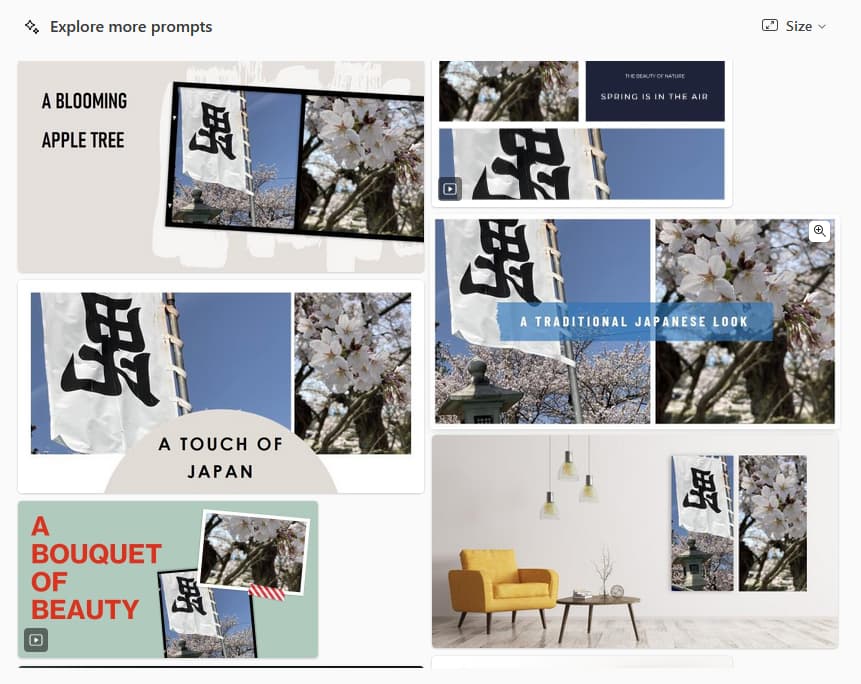以前ご紹介した「Microsoft Designer」。今回はこれを使って、自分で用意した写真を簡単に加工できる方法についてご紹介します。基本的な使い方については以下の記事を読んで頂ければなと思います。
あわせて読みたい


AIで簡単にデザイン「Microsoft Designer」。ホームページ作成にも使えます。
AIで簡単にデザインができる「Microsoft Designer」をご紹介します。2024年3月時点、無料で使えます。 ここでは、使用方法についてご説明します。
2024年3月時点で日本語入力にも対応しています。以前より改善されていて、英語入力した場合と変わりありません。
目次
Microsoft Designerとは
Microsoft Designer(マイクロソフト デザイナー)では文章を打つだけで、それに合った画像をAIで作ってくれるというものです。今、私が使っている画像のほとんどはMicrosoft Designerを元に作っています。2024年11月現在、利用は無料となっています。
複数の写真を組み合わせて作る方法
今回はスマートフォンで撮った写真の加工を全てMicrosoft Designerに任せて、複数の写真を組み合わせる方法についてご紹介します。
STEP
GoogleやYahooなどでMicrosoft Designerを開く。
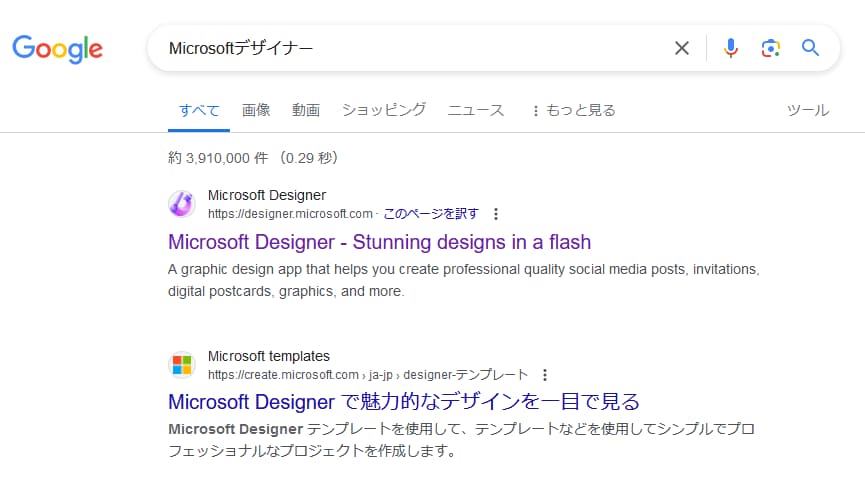
STEP
アカウントを持っている場合は画面右上の「Sign in」を押す。
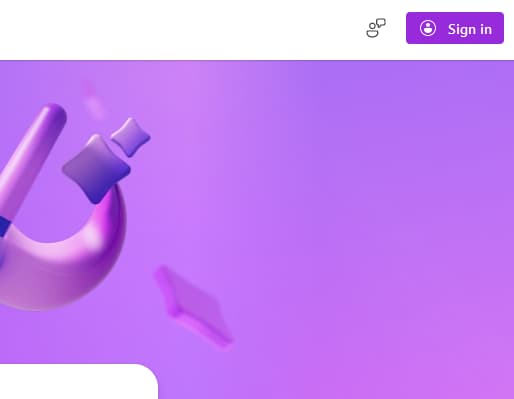
STEP
アカウントがある場合はメールを入れて「次へ」。サインインする。
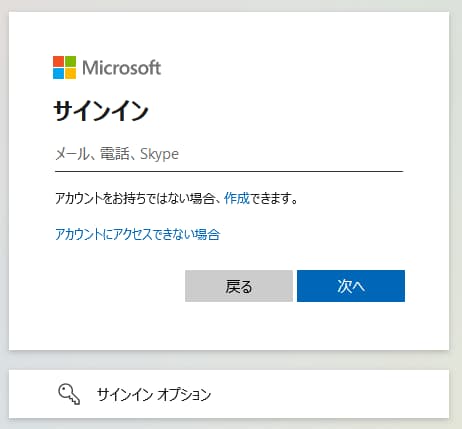
STEP
Microsoft Designerにサインインすると、次のような画面が出る。
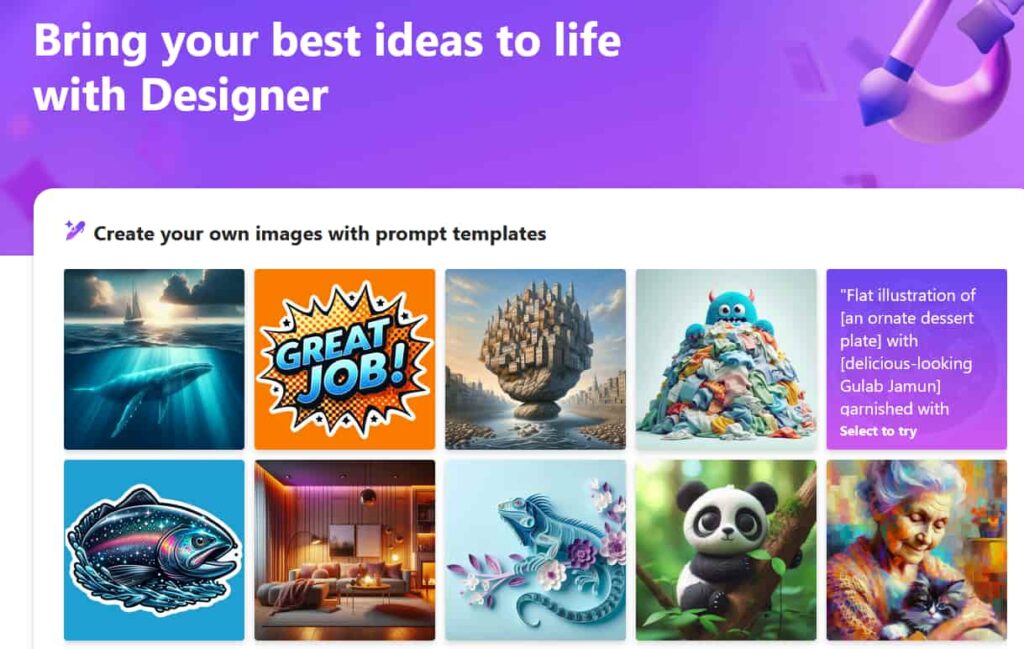
STEP
STEP4の画面から下に移動すると次のような画面が出る。
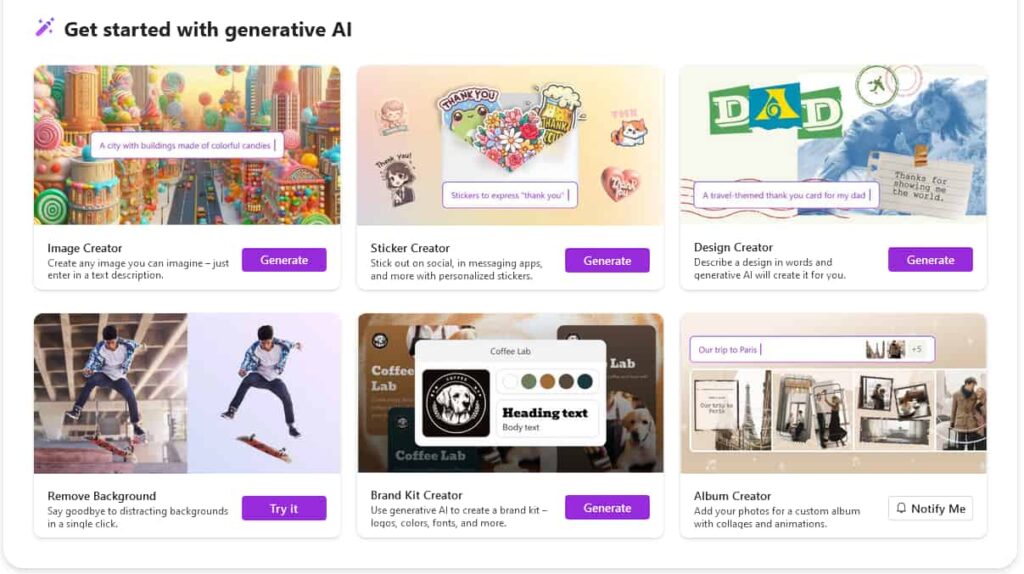
STEP
STEP5の中にある、この画面を選び「Generate」を押す。
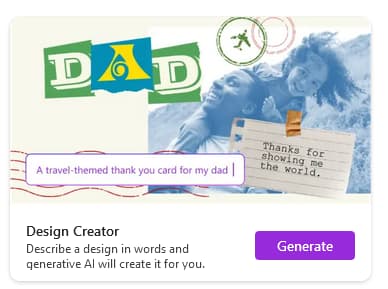
STEP
次のような画面が表示される。
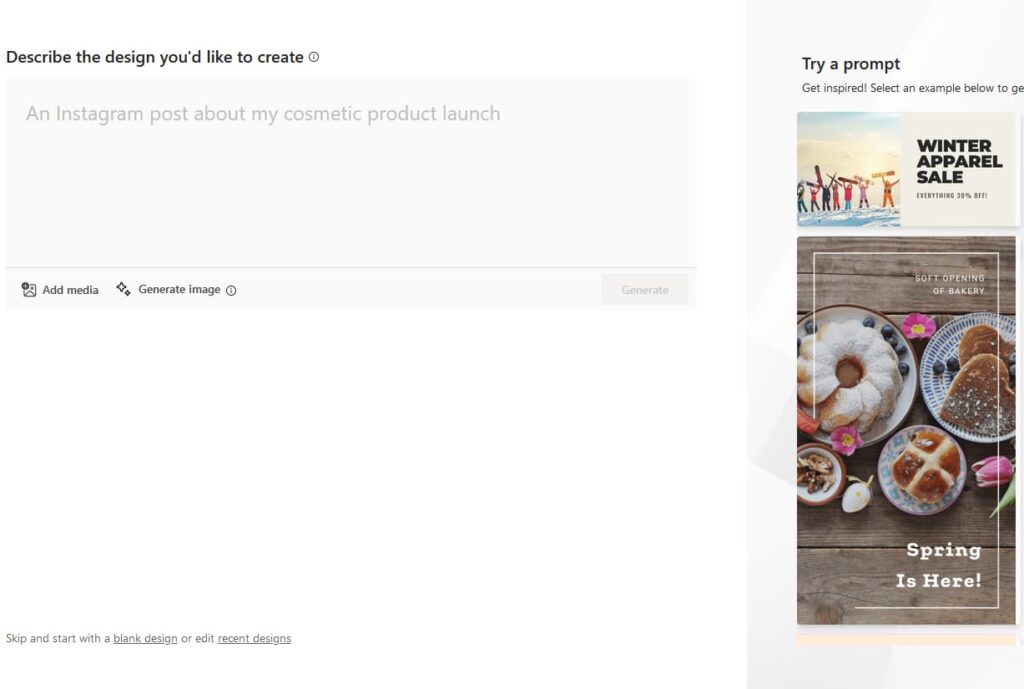
STEP
画面右下にある「Add media」を選んで押す。
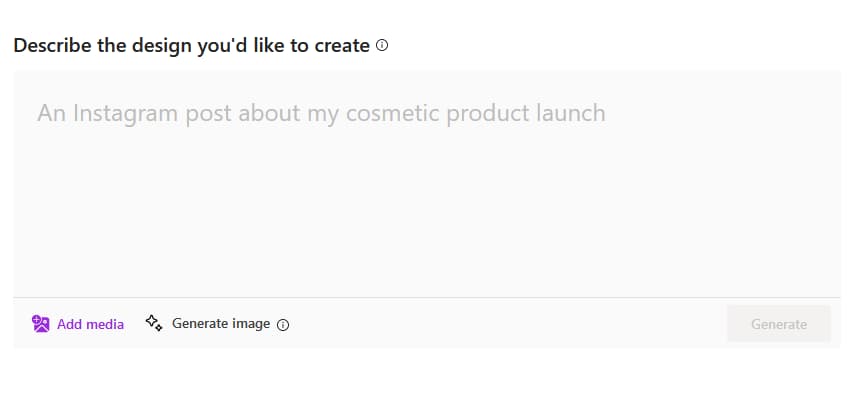
STEP
真ん中にある「From this device」を選んで押す。
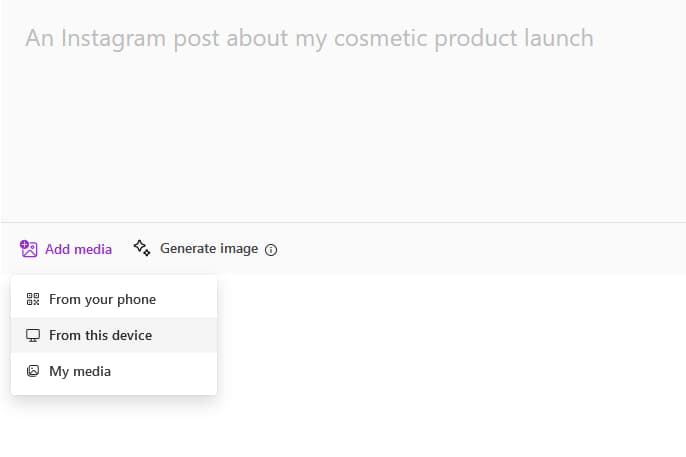
STEP
パソコンの中に保存されている写真を選んで「開く」を押す。
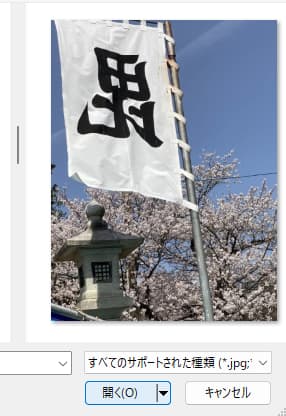
STEP
STEP10で選んだ写真が表示される。
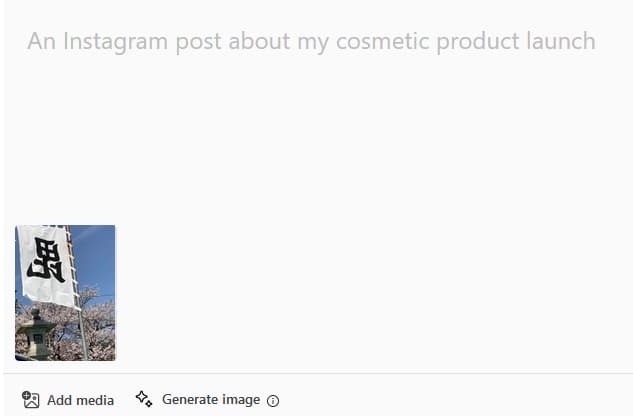
STEP
もう一枚写真を選ぶために「Add media」の中の「From this device」を選んで押す。
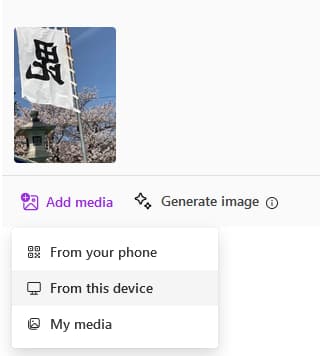
STEP
パソコンの中から写真を選んで「開く」を押す。

STEP
写真が2枚表示された。この状態で「Generate」を押す。
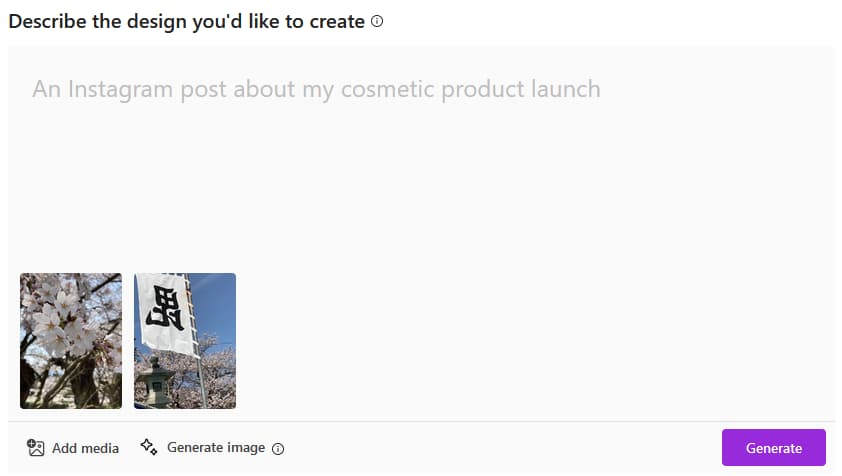
STEP
画面右側にこのような画面が表示される。
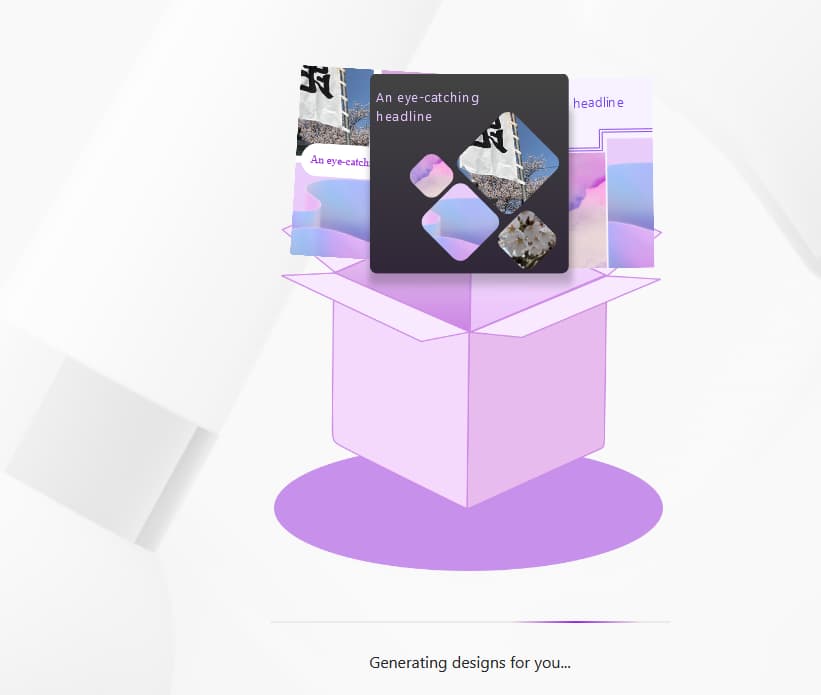
STEP
画像が生成された。大きさを変えたい場合は画面右上の「Size」を押し、ここでは試しに横長の「Landscape」を選んで押す。
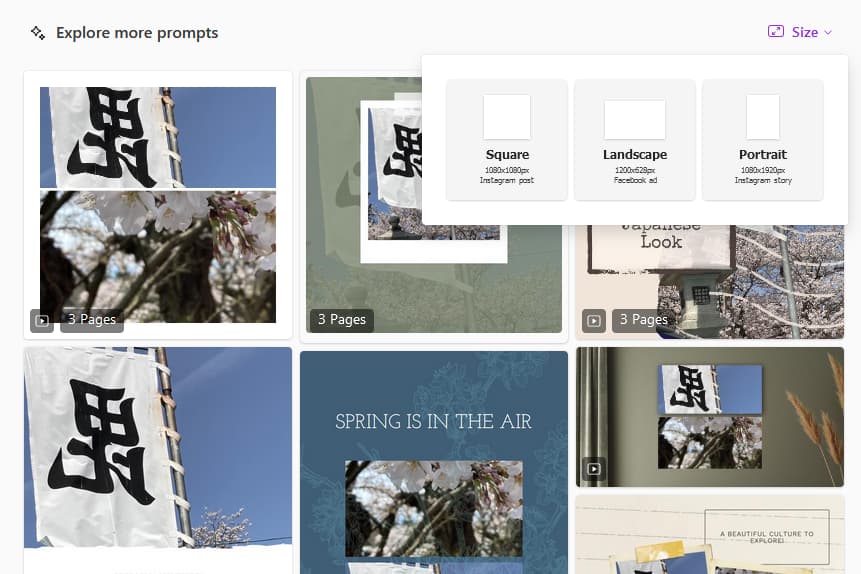
STEP
選んだ写真付きのデザインが生成された。