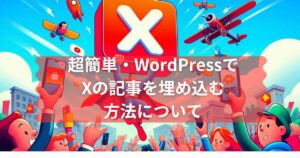今回はWordPress(ワードプレス)でX(旧Twitter)の記事を埋め込む方法についてご説明します。「WordPressって何?」という方は以下の記事を読んで下さると幸いです。
あわせて読みたい


難しい専門知識なしでホームページ作成ができるWordPressとは
「WordPressって何?」という方を対象に優しく説明します。
WordPressを使うことによって、プログラムの知識がなくても、
簡単にWebサイトを作る事ができます。またテーマや、
プラグインについても簡単に説明しました。
目次
WordPressでXの記事を埋め込む方法
STEP
WordPressでXを埋め込みたい記事を開く。
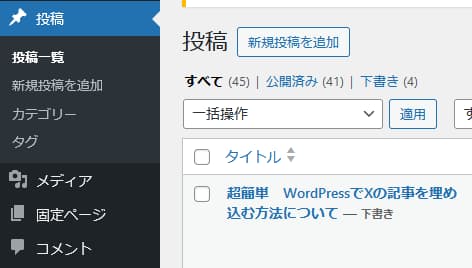
STEP
パソコンでXを開く。(https://twitter.comの方)
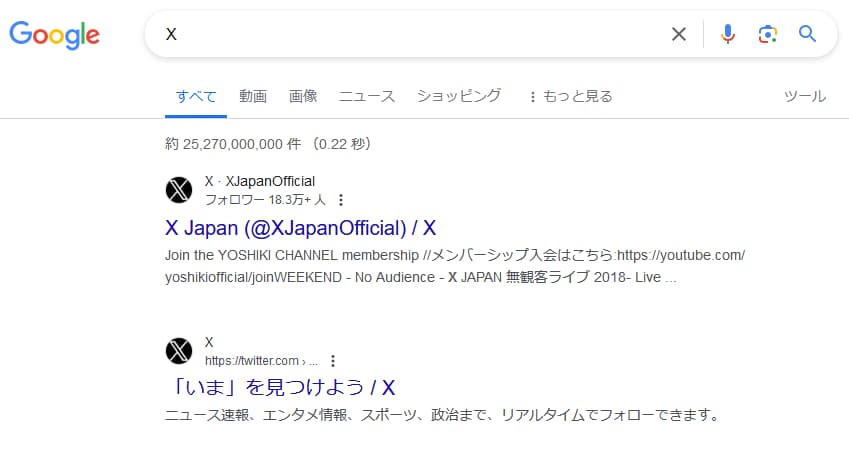
STEP
Xの画面が表示される。
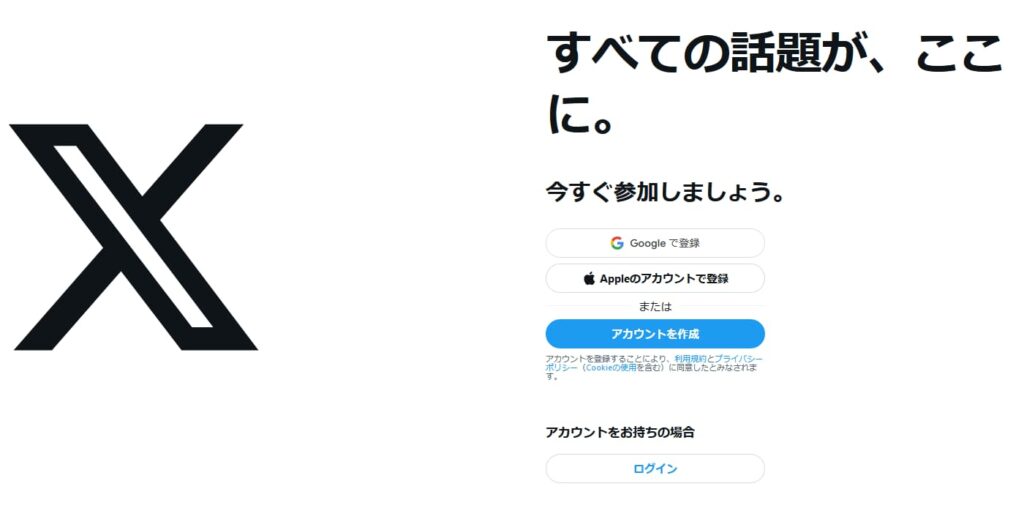
STEP
アカウントを持っているなら「ログイン」を押す。
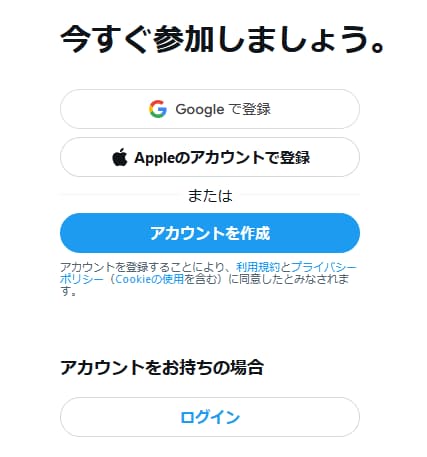
STEP
ここでは「電話番号/メールアドレス/ユーザー名」の所にXのユーザー名を入力する。
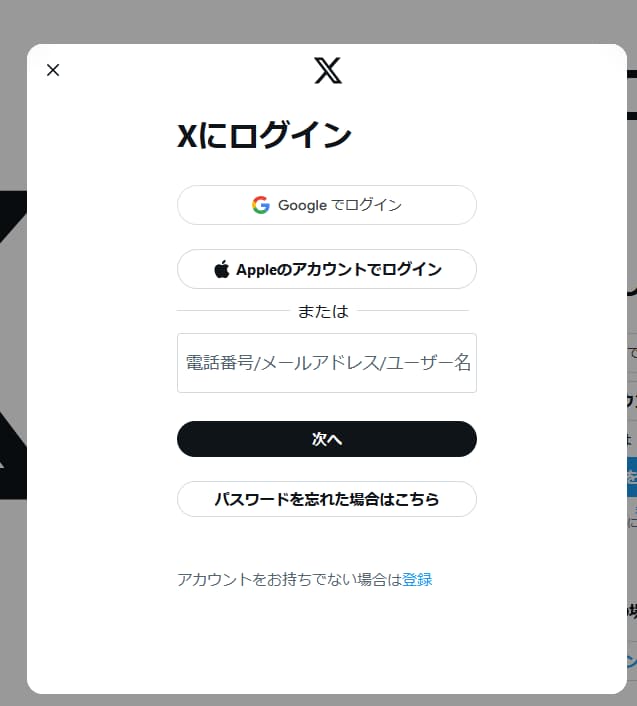
STEP
Xのパスワードを入力する。
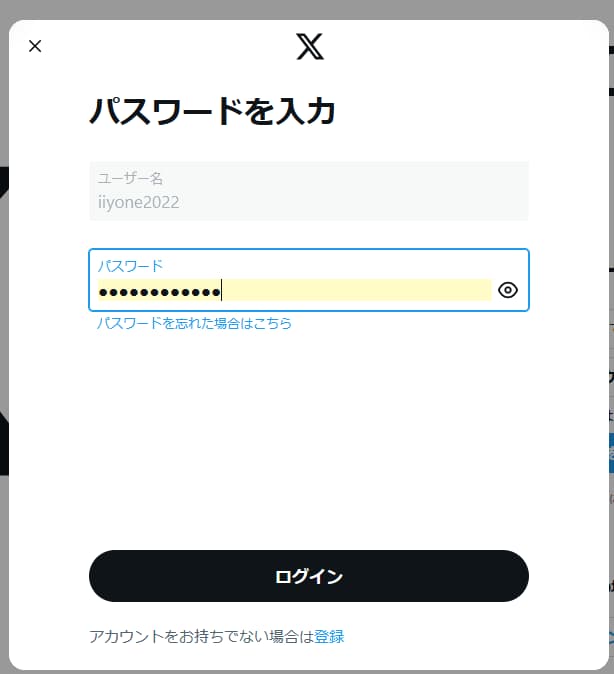
STEP
ここでは「iPhone、ipad、またはAndroidデバイス」を選び、「次へ」を押す。
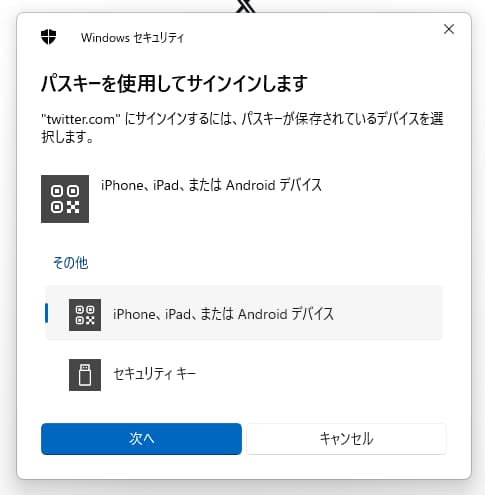
STEP
スマートフォンのカメラでパソコン上のQRコードを撮る。
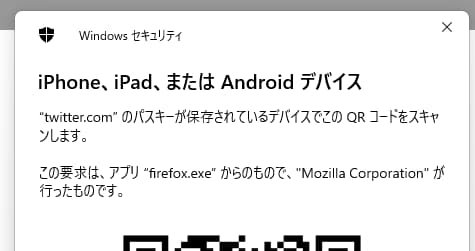
STEP
Xの画面が表示される。丸いアイコンをクリックする。
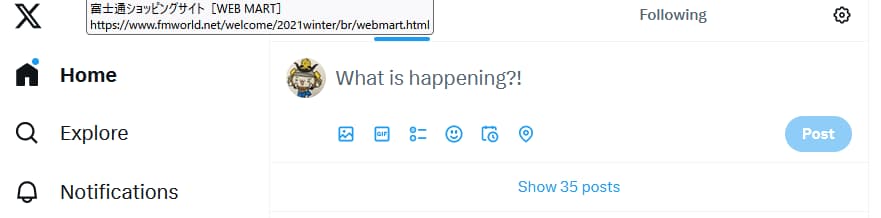
STEP
自分の投稿用のページが開く。
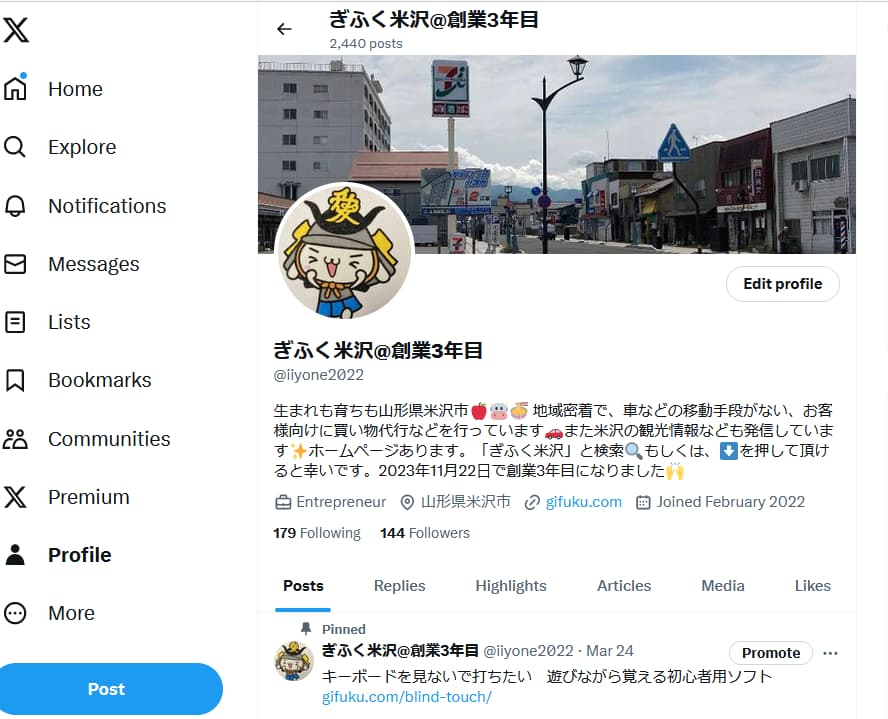
STEP
WordPressに埋め込みたい記事を選び、3つの点(・・・)を選ぶ。

STEP
次の画面が表示されたら下から2番目の </>Embed post を選ぶ。(投稿を埋め込むという意味)
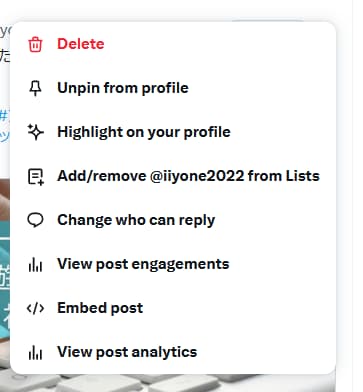
STEP
今回は動画ではないので、右側の「Embedded Post」を選んで押す。
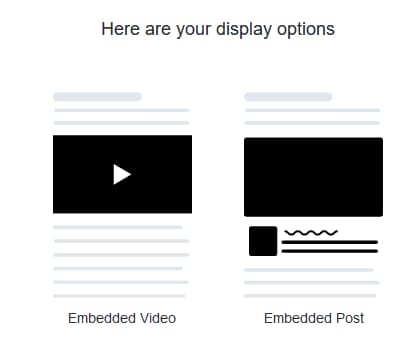
STEP
画面上のコードをコピーする。灰色のコードの上を押す。
(注:Copy Codeを押しただけでは、コピーがならなかった)
(注:Copy Codeを押しただけでは、コピーがならなかった)
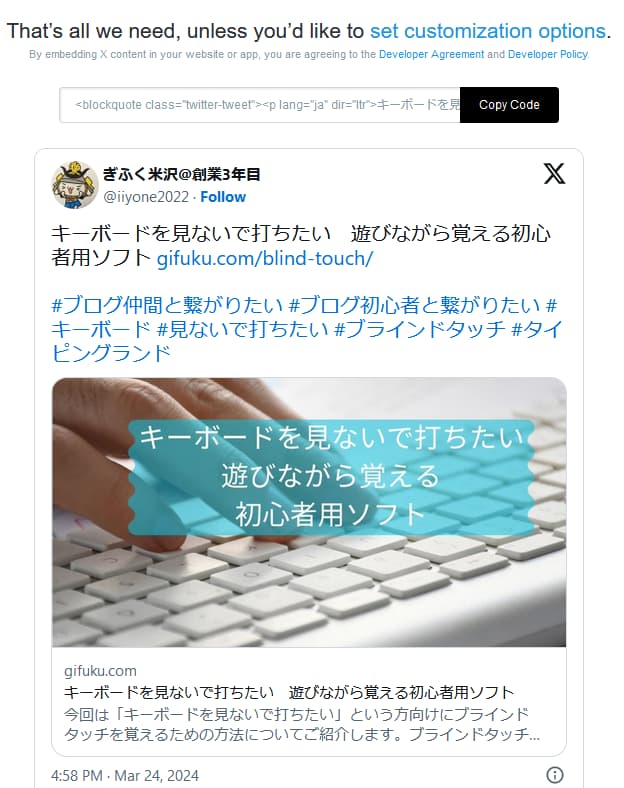
STEP
「コピーされました」という画面が表示される。
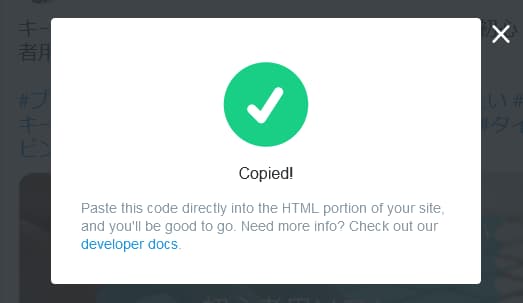
STEP
WordPressの画面に戻り、Xの記事を埋め込みたい場所で右下にある「+」を押す。
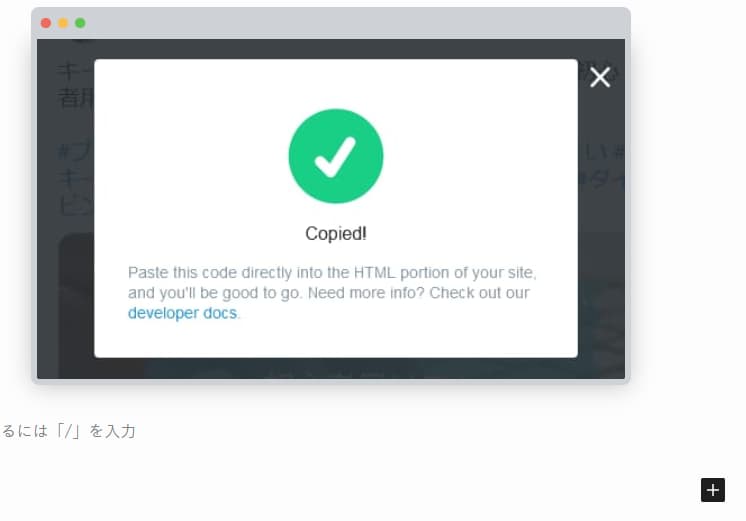
STEP
カスタムと打って「カスタムHTML」を選ぶ。
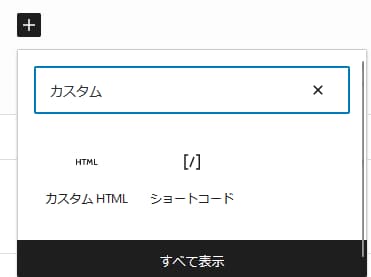
STEP
HTMLを入力の所にSTEP14でコピーしたコードを張り付ける。

STEP
コードが張り付いた事を確認する。
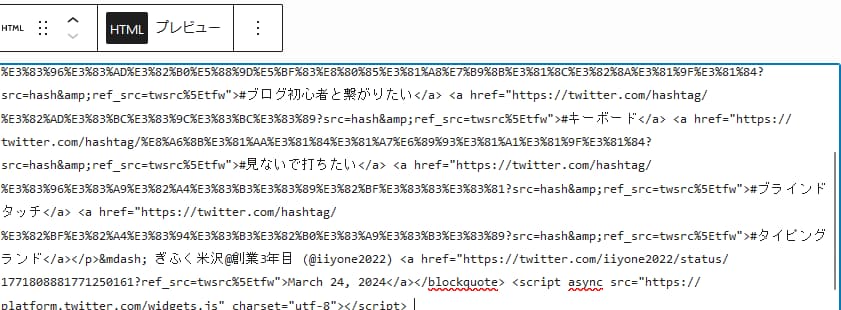
STEP
プレビューを押すと、Xの記事が張り付いていることが確認できる。
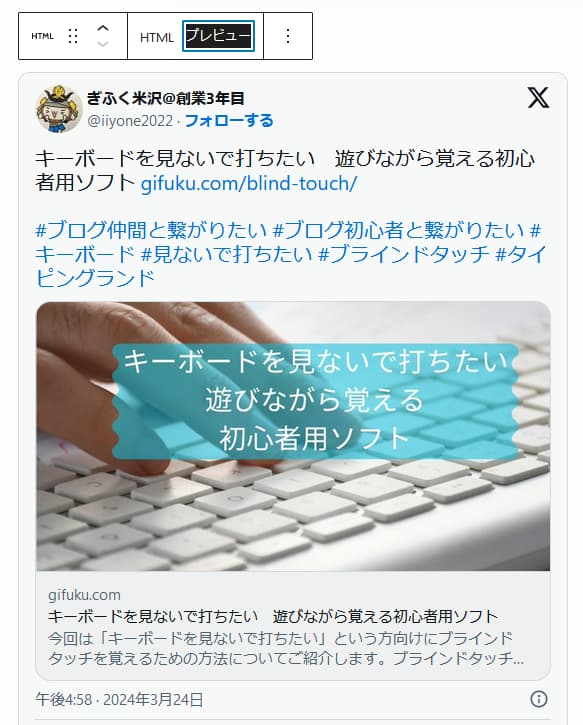
実際に張り付けたXがこちら
今回の手順をふんで張り付けたXの記事が下の物になります。
Xへのログイン方法は人によって違うので、そこはうまく対応して頂ければと思います。
キーボードを見ないで打ちたい 遊びながら覚える初心者用ソフト https://t.co/vf3Im45hjX #ブログ仲間と繋がりたい #ブログ初心者と繋がりたい #キーボード #見ないで打ちたい #ブラインドタッチ #タイピングランド
— ぎふく米沢@創業3年目 (@iiyone2022) March 24, 2024
まとめ
あわせて読みたい

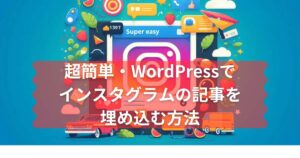
超簡単・WordPressでインスタグラムの記事を埋め込む方法
今回はWordPress(ワードプレス)でインスタグラムの記事を埋め込む方法についてご紹介します。慣れれば、すごく簡単です。WordPressに関しては以下の記事を読んで頂け…