今回はChromeでYahooをWindows 11のタスクバーにピン留めする方法について順を追って説明します。
今回はYahooをタスクバーにピン留めする方法について説明しますが、他のサイトでも同じようにピン留めする事ができるので、参考にして頂ければと思います。
それでは今回もよろしくお願い致します。

手順
1. Google Chromeを開く
パソコンでGoogle Chromeを起動します。まだインストールしていない場合は、公式サイトからダウンロードしてインストールしてください。
2. Yahooを開く
Chromeのアドレスバーに「Yahoo」で検索してYahooのホームページを開きます。
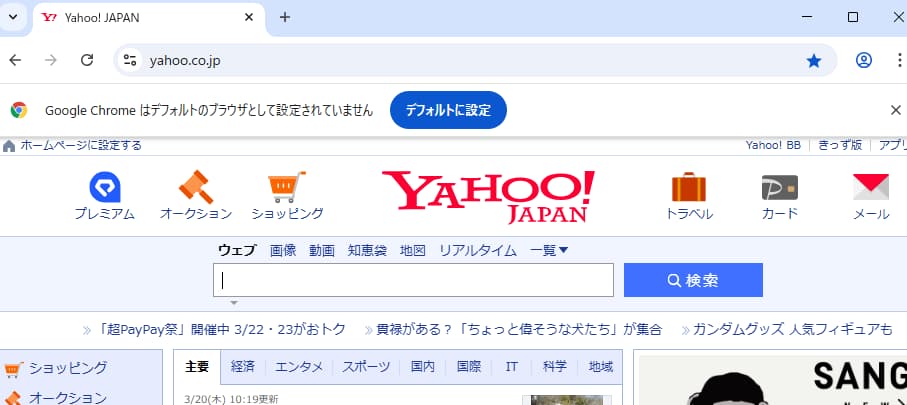
3. ショートカットを作成
Yahooのページが開いたら、Chromeの右上にある3つの点(メニューアイコン)をクリックします。
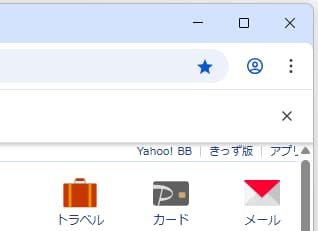
次にメニューから「キャスト、保存、共有」にカーソルを合わせて、「ショートカットの作成」を選びます。
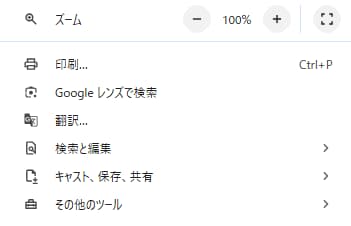
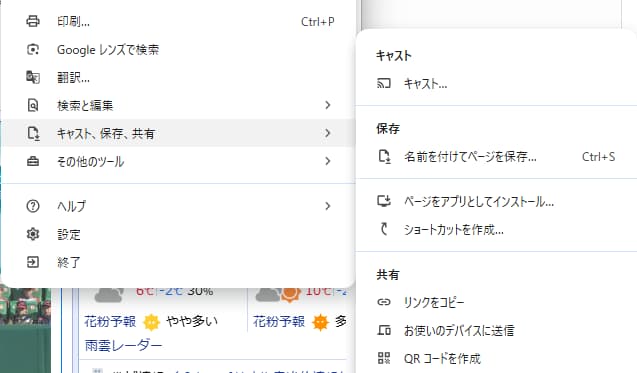
下の画面が出たら「作成」を押します。
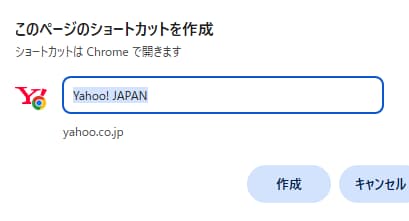
下記のようなYahooのショートカットアイコンがデスクトップにできます。
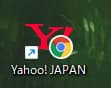
4. タスクバーにピン留め
デスクトップにできた「Yahoo」のショートカットアイコンを右クリック。
メニューから「その他のオプションを表示」をクリック。
次に「タスクバーにピン留めする」を選びます。
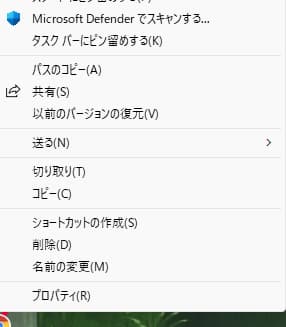
これでタスクバーにYahooのアイコンが追加されます。

5. 確認してみましょう
Windowsキーを押してスタートメニューを開き、「ピン留めされたアプリ」の欄に「Yahoo」があるかチェックします。クリックすればChromeでYahooがすぐ開きます。
注意点やコツ
・デスクトップのショートカット: タスクバーにピン留めしたら、デスクトップのアイコンは削除してもOK。必要なければスッキリさせましょう。
・位置の調整: タスクバーに追加したアイコンはドラッグで好きな位置に動かせます。
困った時の対処法
- 「ショートカットの作成」が見つからない場合、Chromeが古いバージョンの可能性があります。右上の3つの点から「ヘルプ」→「Google Chromeについて」でアップデートを確認してみてください。
- もしタスクバーにピン留めできないときは、ショートカットを一度ダブルクリックして開き、開いたウィンドウのタスクバーアイコンを右クリックして「ピン留め」する方法でもできます。
これで、タスクバーからワンクリックでYahooに飛べるようになります。

