少し前にCanva(キャンバ)の画面が一新されました。それに伴い、改めてCanvaの使い方をまとめてみました。
Canvaを使う事によって、簡単にデザインすることができます。
今回も最後まで読んで下さると嬉しいです。それでは今回もよろしくお願い致します。
目次
Canvaの使い方
STEP
GoogleやYahooなどで「Canva」と検索する。
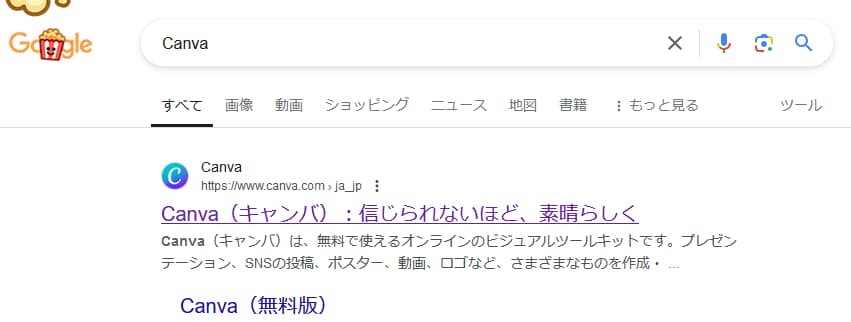
STEP
Canvaの画面が表示される。
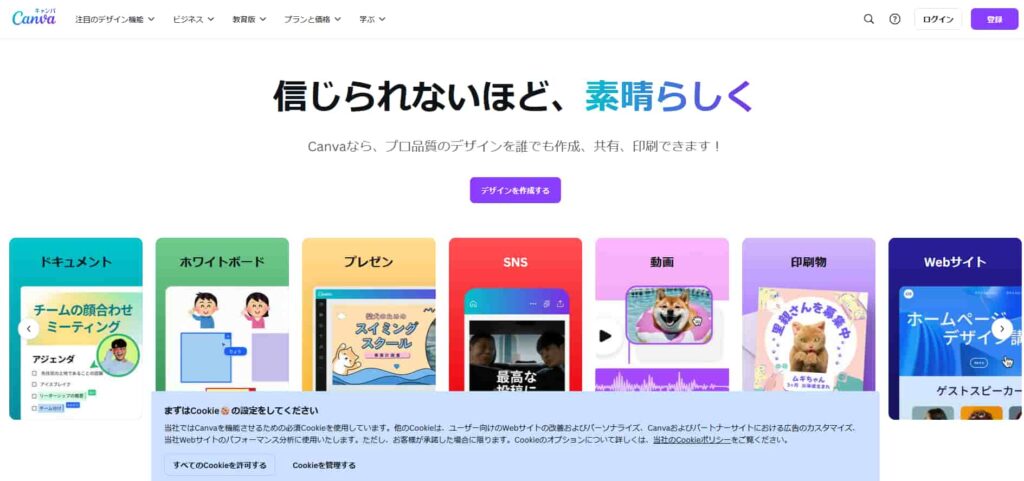
STEP
画面下に表示されているボタンでは「すべてのCookieを許可する」を押す。

STEP
画面右上の「ログイン」を押す。
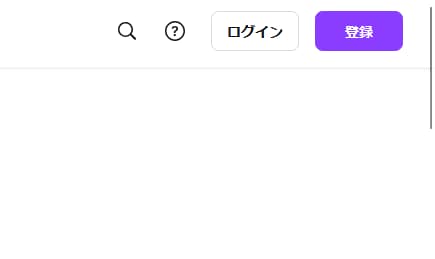
STEP
アカウントを選び「続行」を押し、画面に従ってログインする。
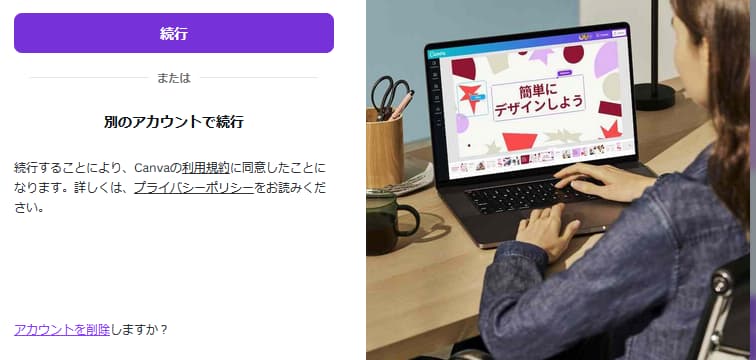
STEP
ログインし、これまで作ったデザインなども表示される。
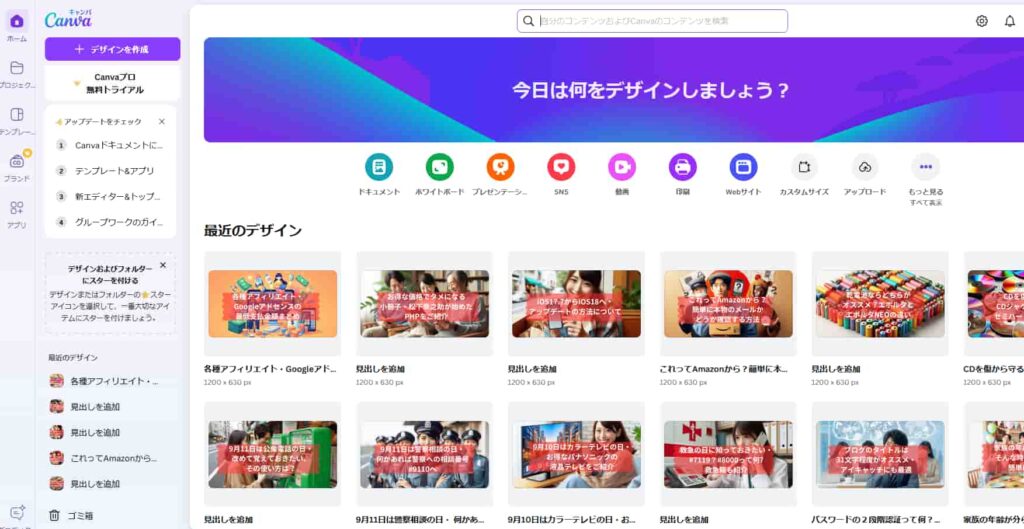
STEP
画面上の「カスタムサイズ」を選ぶ
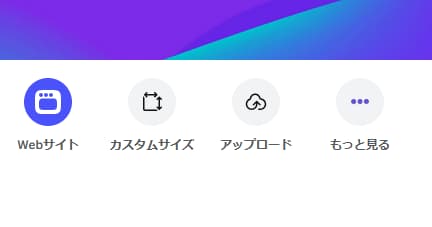
STEP
幅を「1200」、高さを「630」と入力して、「新しいデザインを作成」を押す。
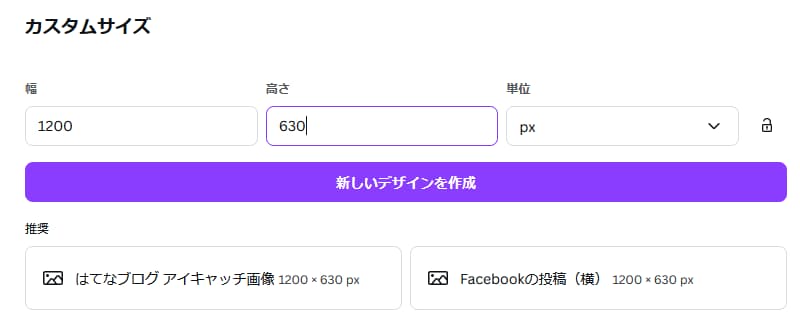
STEP
デザインの作成画面が表示される。
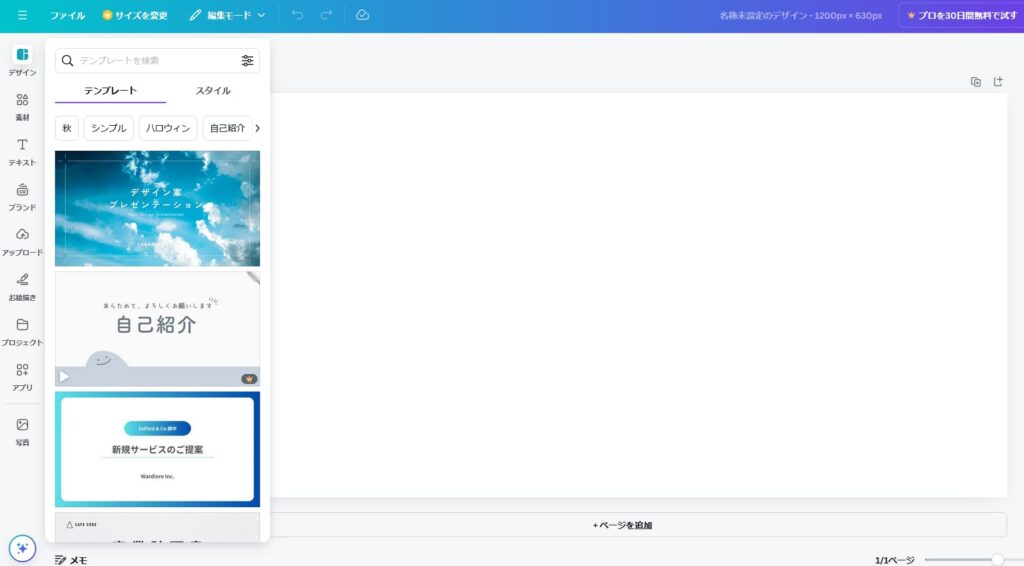
STEP
元となる画像があれば「アップロード」を押す。
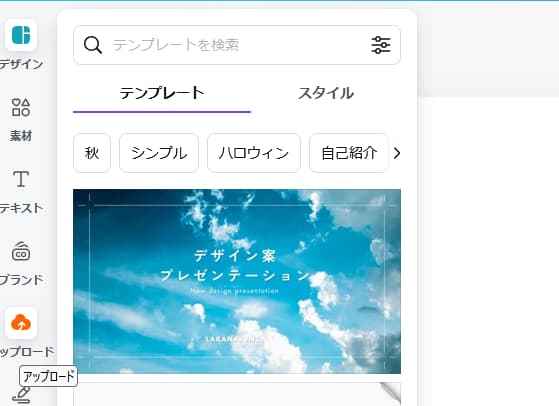
STEP
「ファイルをアップロード」を押す。
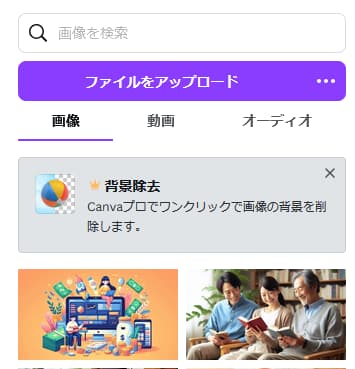
STEP
パソコン上にある画像を選ぶ。

STEP
Canva上に画像が取り込まれた事を確認する。
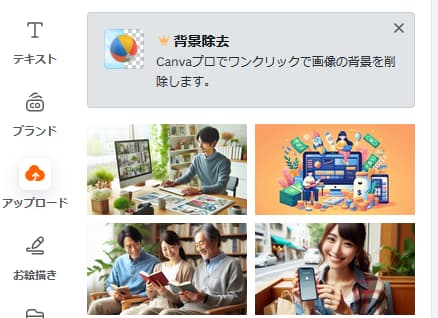
STEP
画面左に表示されている画像を選び、画面右の大きいシートに表示させる。
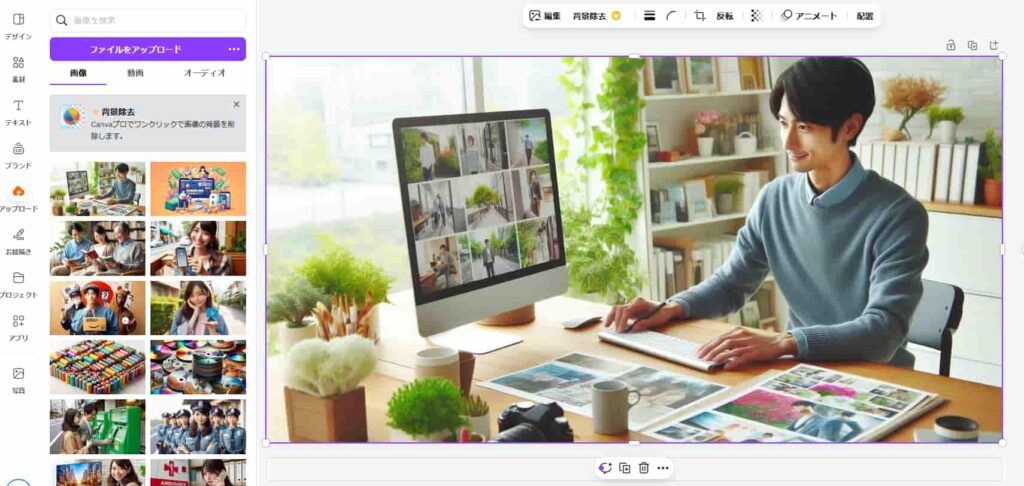
STEP
画面左の「素材」を押す。必要がなければ押さなくていい。
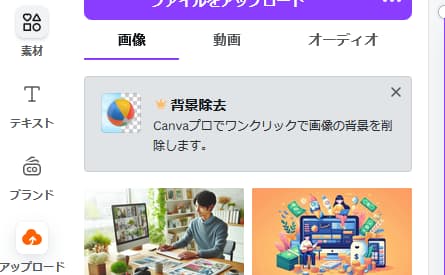
STEP
素材を選んで押す。今回は薄緑色のテープを選ぶ。
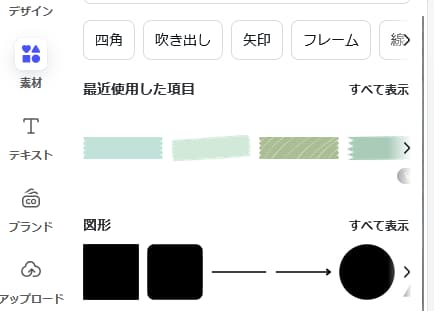
STEP
素材が表示された。
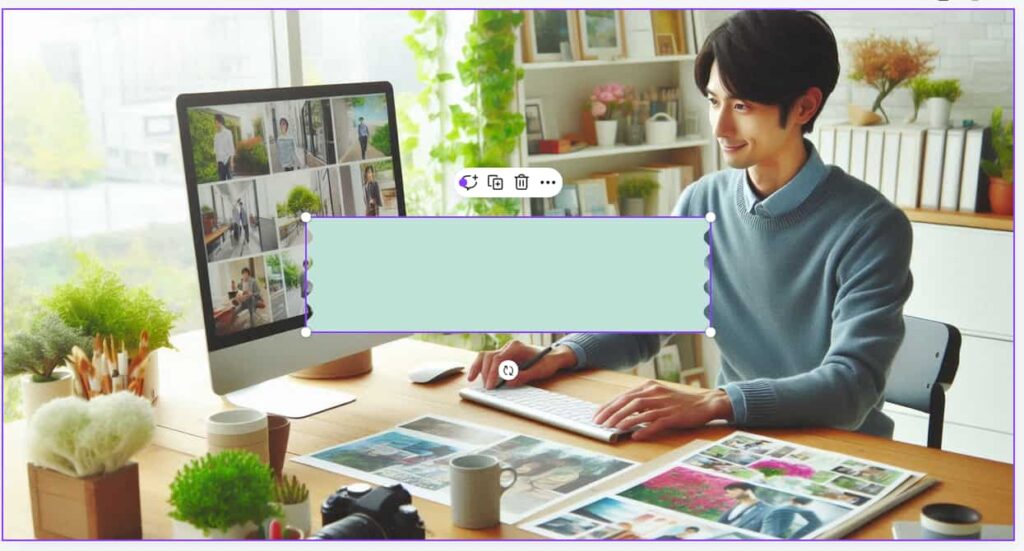
STEP
素材のカラーを薄緑色から赤に変える。
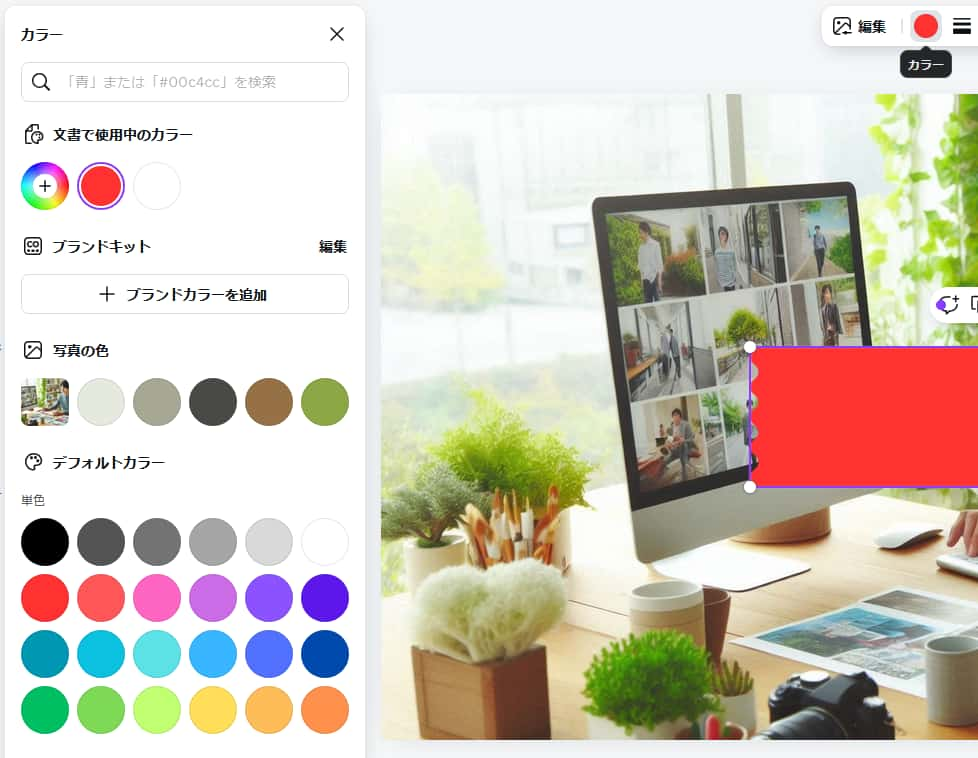
STEP
素材の透明度を変えために、画像上の透明度を選んで押す。
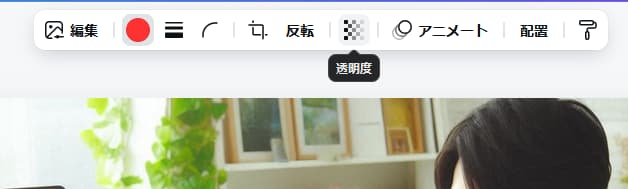
STEP
透明度を約半分にする。今回は「56」と入力。
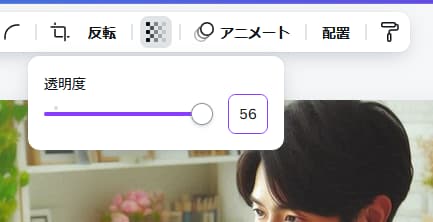
STEP
素材が透明になったことを確認する。
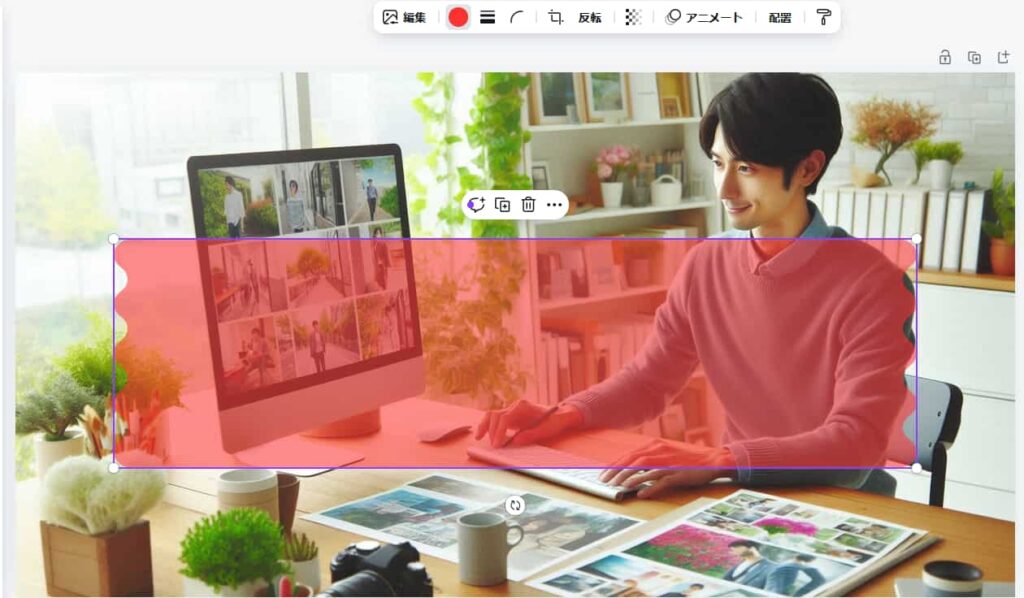
STEP
次に画面左側にある「テキスト」を選んで押す。
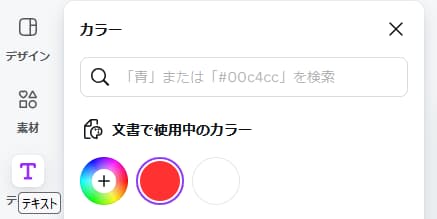
STEP
「見出しを追加」を選んで押す。
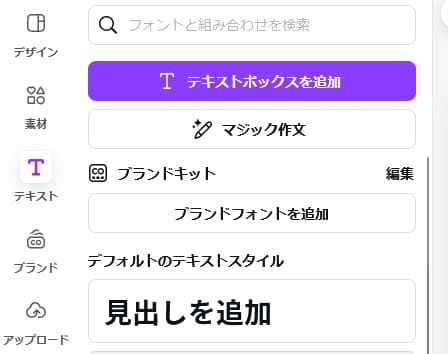
STEP
画像の上に「見出しを追加」と表示される。
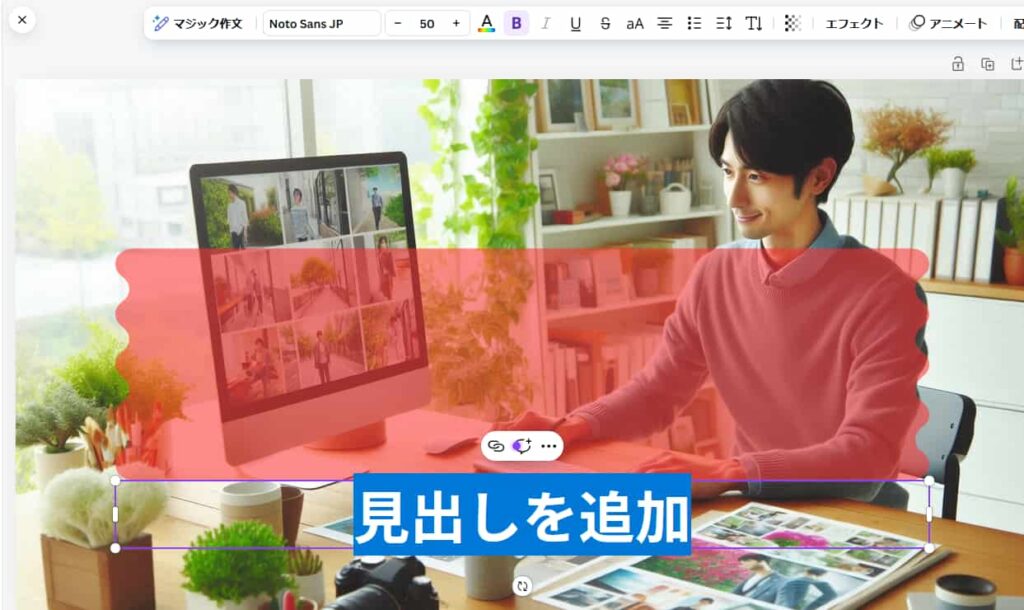
STEP
見出しを変更する。
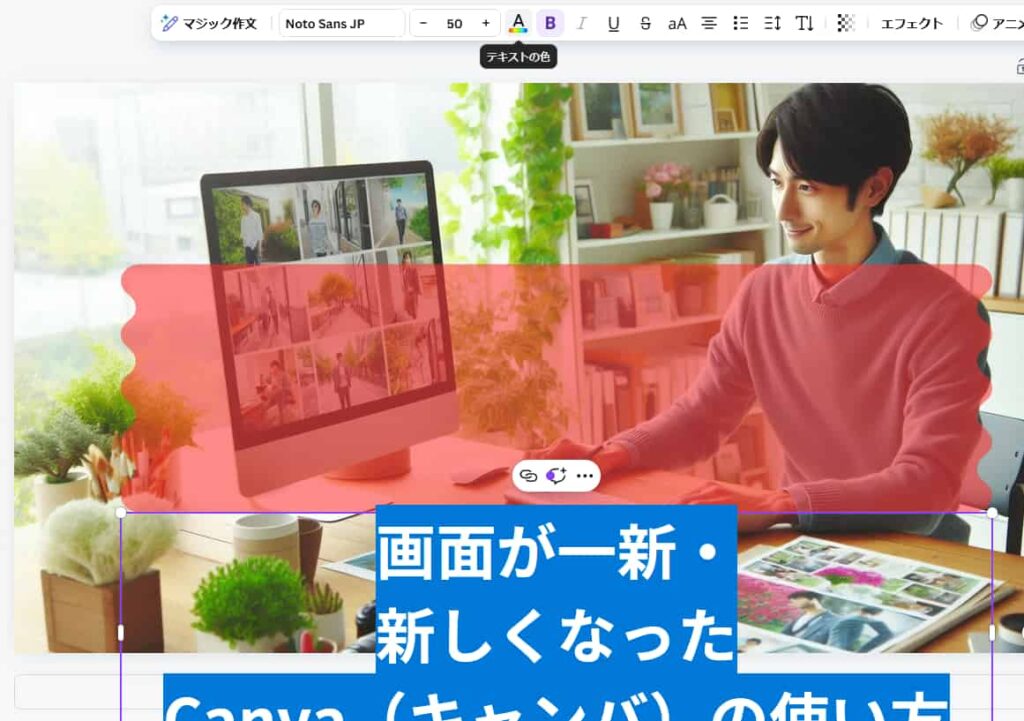
STEP
文字の色を黒から城に変える。画面上の「A」という所を選んで押す。
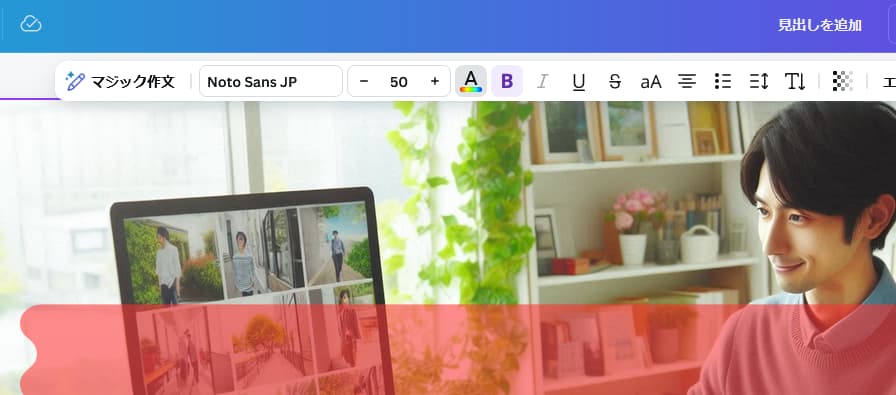
STEP
白を選んで押す。
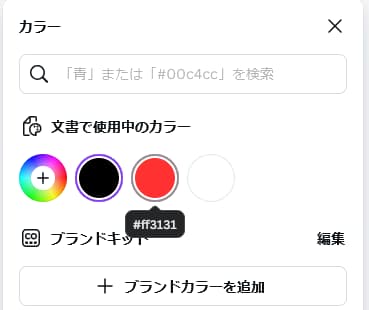
STEP
見出しの位置を調整し、素材の上に持ってくる。
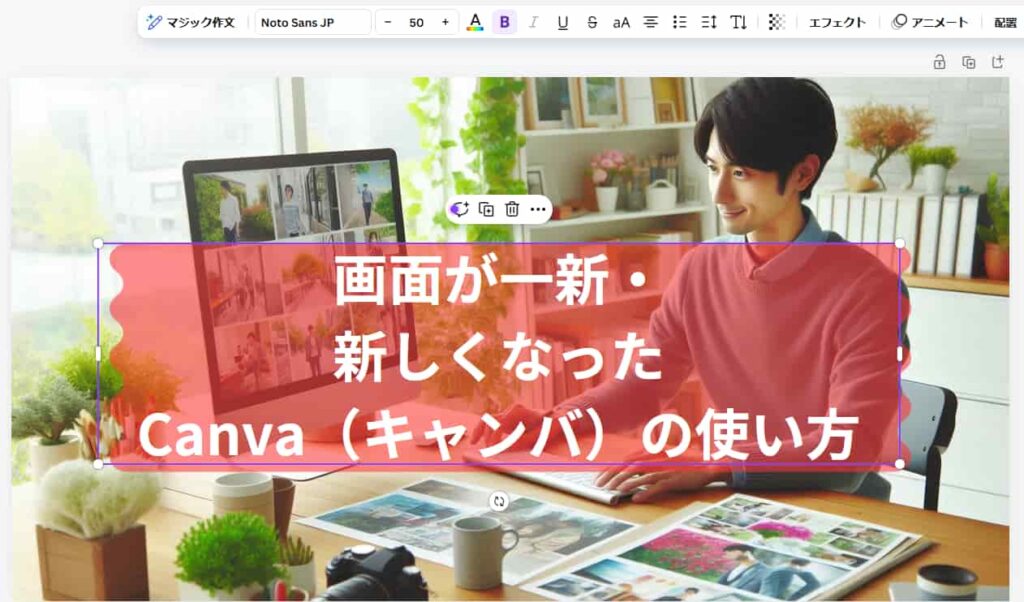
STEP
画面右上にある「共有」を選んで押す。
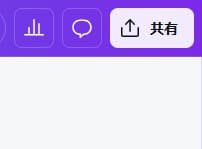
STEP
「ダウンロード」を選んで押す。
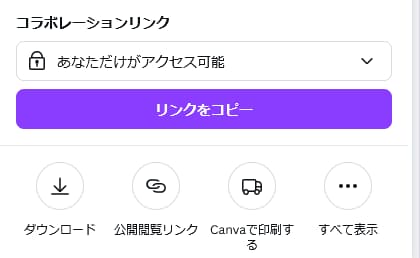
STEP
「ダウンロード」を押す。
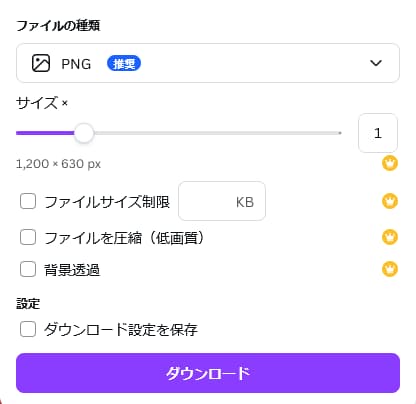
STEP
Windowsであればパソコンの「ダウンロード」のフォルダに入っているのが確認できる。

