マクセルさんのラベルプロデューサーというソフトが2023年9月29日で配布終了となっており、Windows10で使っていてWindows11にパソコンを買い替えた方は、他のソフトを使う必要があります。
私が調べてたどり着いたのが、ラベルプロデューサーで作ったファイルを一度、PDF化し、それをXnConvertでPNGファイルに一括変換。
それをラベル屋さんに張り付けて保存するという物です。
今回はこのことについて記事にしたいと思います。
ちょっと複雑ですが、順を追ってご説明します。
それでは今回もよろしくお願い致します。
#エーワン さんの #ラベルシール です。
— ぎふく米沢@創業4年目✨ (@iiyone2022) March 28, 2025
期間限定セール: エーワン ラベルシール インクジェット 超耐水 マット紙 A4 ノーカット 50シート 62601E ↓https://t.co/JJ3FwZm0e2 #Amazon via @Amazon
ラベルプロデューサーとは
「ラベルプロデューサー」は、マクセル株式会社さんが提供していた無料のラベル作成ソフトです。
2023年9月29日をもって「ラベルプロデューサーVer.3.5.1」の無償ダウンロードサービスを終了し、現在は公式サイトから入手することはできません。
ソフト自体はWindows 7からWindows 10までの日本語環境に対応していましたが、提供終了後は代替ソフト(例えば「ラベル屋さん」やCanvaなど)を使うか、過去にインストール済みのものを使い続けるしか方法がない状況です。
ラベルプロデューサーからファイルをPDF化
マクセルさんの「ラベルプロデューサー」で作成されたファイルの拡張子は .lbp です。
これは「Label Producer」の略に基づいた独自形式で、ラベルプロデューサー専用のプロジェクトファイルを保存する際に使用されます。
例えば、デザインしたラベルを保存すると「sample.lbp」のようなファイル名になります。
この形式はラベルプロデューサー以外では直接開けないため、他のソフトで利用したり、画面をスクリーンショットしてPNGファイルにする必要があります。
ラベルプロデューサーのファイルをPDF化する
- ソフトを起動する
- パソコンにインストール済みの「ラベルプロデューサー」を開きます。
Windows10からWindows11に買い替えた方はWindows10の旧式のパソコンで開きます。 - PDF化したい.lpdファイルを選択して読み込みます。
- パソコンにインストール済みの「ラベルプロデューサー」を開きます。
- デザインを確認
- 必要に応じてデザインを調整します。サービス終了後はアップデートがないため、既存機能のみ利用可能です。
- 必要に応じてデザインを調整します。サービス終了後はアップデートがないため、既存機能のみ利用可能です。
- 印刷メニューを開く
- 上部メニューから「ファイル」→「印刷」を選択します。
- 印刷設定画面が表示されます。
- 上部メニューから「ファイル」→「印刷」を選択します。
- PDFプリンターを選択
- プリンター選択欄で、物理的なプリンターではなく「Microsoft Print to PDF」(Windows 10/11標準搭載)または「Adobe PDF」を選びます。
- 他に「CutePDF Writer」などのPDF変換ソフトがインストールされていれば、それも選択可能。
- プリンター選択欄で、物理的なプリンターではなく「Microsoft Print to PDF」(Windows 10/11標準搭載)または「Adobe PDF」を選びます。
- 印刷設定を調整
- 用紙サイズ(例: A4)やラベルの配置が正しいか確認します。
- マクセルのラベルシートに合わせた設定がデフォルトで適用されているはずなので、そのまま進めます。
- 用紙サイズ(例: A4)やラベルの配置が正しいか確認します。
- PDFとして保存
- 「印刷」ボタンを押すと、保存先を指定するダイアログが表示されます。
- ファイル名を入力(例: label_design.pdf)、保存場所を選んで「保存」をクリック。
- これで.lpdファイルがPDFに変換されます。
- 「印刷」ボタンを押すと、保存先を指定するダイアログが表示されます。
PDFからPNGへ一括変換する方法
次にXnConvertを使います(無料・オフライン)
「XnConvert」は無料で使える画像変換ソフトで、PDFからPNGへの一括変換が可能です。
XnConvertのインストール方法
- XnConvertをインストール
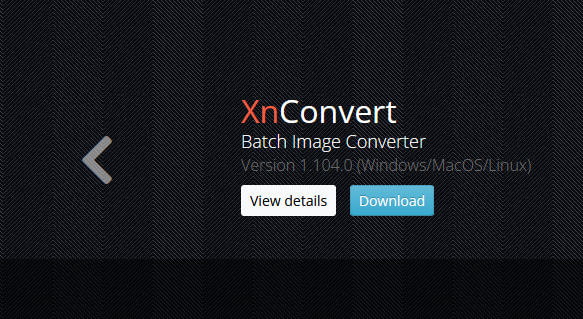
ここではWinows7/8/10/11のSetup Win 64bitを押します。
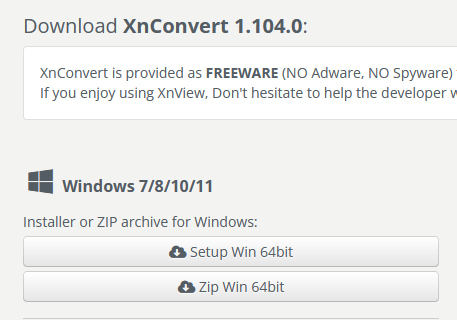
ダウンロードされたXnConvert-win-x64.exeを押してインストールします。

インストールの際は言語をEnglish(英語)でインストールします。
インストールした後に初めてXnConvertを開いた時に表示を日本語にできます。
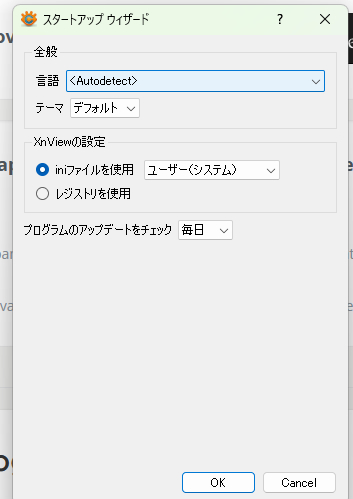
言語をJapanese(日本語)にします。
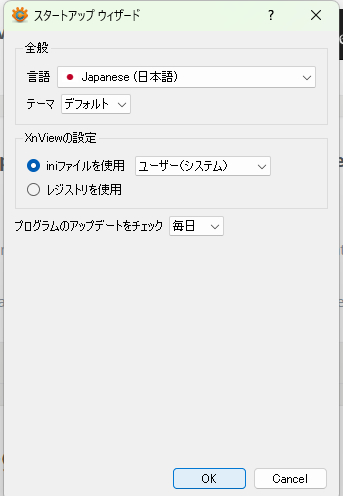
XnConvertでPDFをPNGにする方法
- PDFファイルを追加
- XnConvertを起動します。
- 「入力」タブで「ファイルを追加」または「フォルダを追加」をクリックし、変換したいPDFファイルをすべて選択します
- XnConvertを起動します。
- 出力設定
- 「出力」タブに移動。
- 「形式」を「PNG」に設定。
- 保存先フォルダを指定(例: デスクトップの「PNG出力」フォルダ)。
- 「出力」タブに移動。
- 変換実行
- 「変換」ボタンをクリック。
- 複数ページのPDFの場合、各ページが個別のPNGファイルとして出力されます。
- 処理が完了したら、指定フォルダにPNGファイルが保存されます。
- 「変換」ボタンをクリック。
ラベル屋さんとは
「ラベル屋さん」は、エーワンさんという会社が作った無料のソフトで、ラベルやシール、名刺を簡単に作れるものです。パソコンにインストールするか、ウェブで使えます。
- 何ができる?: 宛名ラベルやCDラベルなどをデザインして印刷。
- 特徴: テンプレートがたくさんあって、ドラッグ&ドロップで操作が簡単。エクセルからデータを取り込んで一気に作ることも可能。
- 入手方法: 公式サイト(www.labelyasan.com)からダウンロードするか、ブラウザでそのまま使えます。
1. 「新バージョン10 ダウンロード版」を押す。
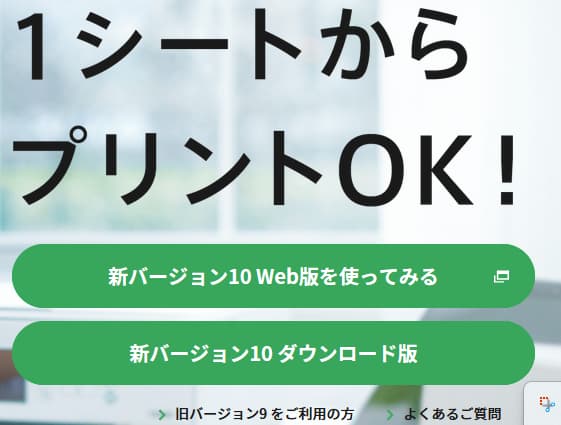
2. インストールでWindowsの場合はWindows版ダウンロードを押す。
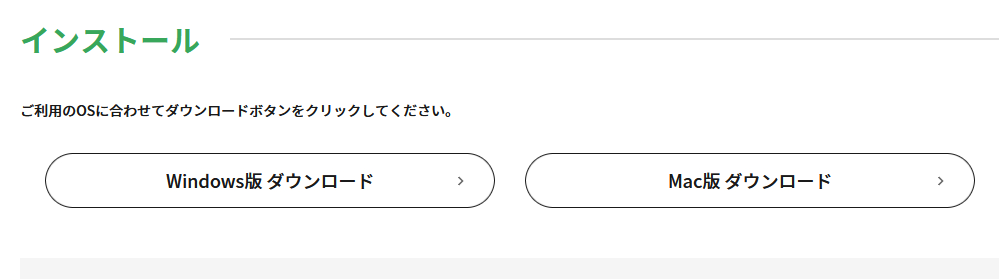
3. ダウンロードされた「Labelyasan10_Installer.exe」を押す。
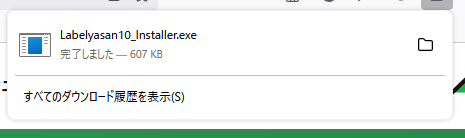
4. 利用承諾規約の確認を下まで読む。
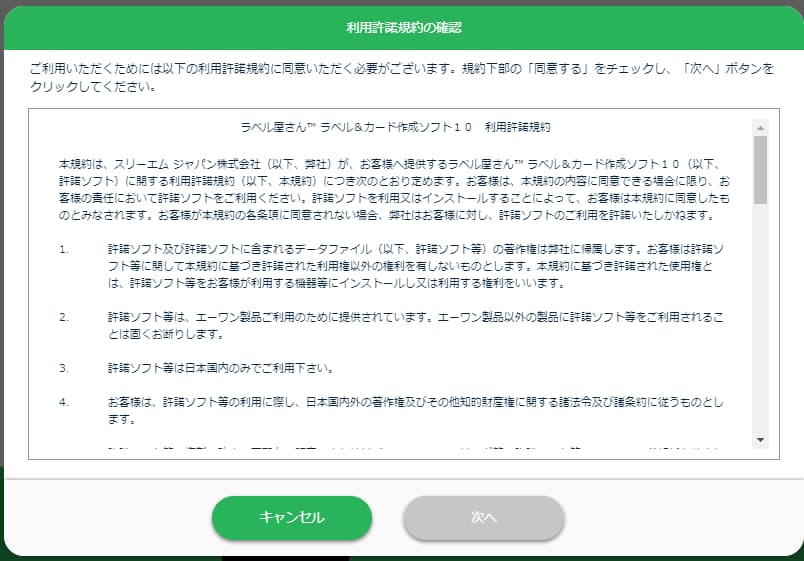
5. 下まで読んだら「利用承諾規約に同意する」を押す。
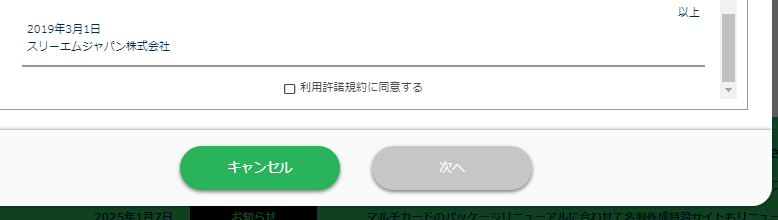
6. 「次へ」を押す。
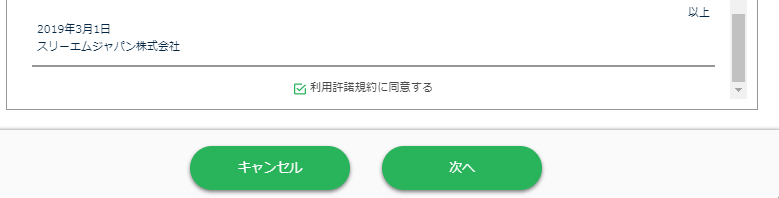
※ラベル屋さんはマクセルの「ラベルプロデューサー」の代わりに使いたい方にも便利で、無料で今すぐ始められます。
ラベル屋さんでPNGファイルを開く
まず初めにラベル屋さんを開きます。
以前作ったファイルを開く場合は「ファイルを開く」を押します。
先に説明した通りラベルプロデューサーで作ったファイルを一度PDF化し、それをXnConvertで全てPNGファイル化します。
「ラベル屋さん10」でPNGファイルを開くには、厳密に言うと「開く」というよりも「デザインに挿入する」手順になります。
「ラベル屋さん10」はPNGファイルを直接編集するソフトではなく、ラベルデザインに画像を取り込んで使うツールです。以下に簡単な手順を説明します。
手順
1. 新規作成を押します。
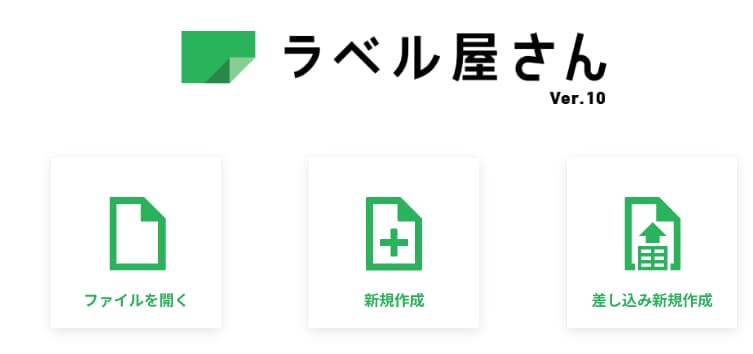
2. 次の画面が表示されるので、「閉じる」を押します。
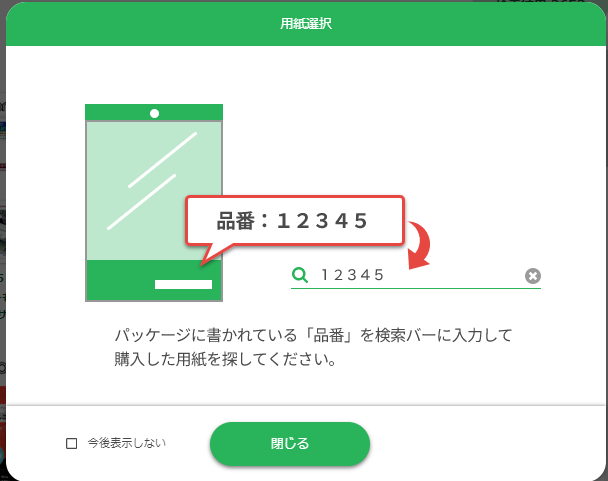
3. 用紙を選びます。もしくは画面上に商品の品番を入れ検索します。
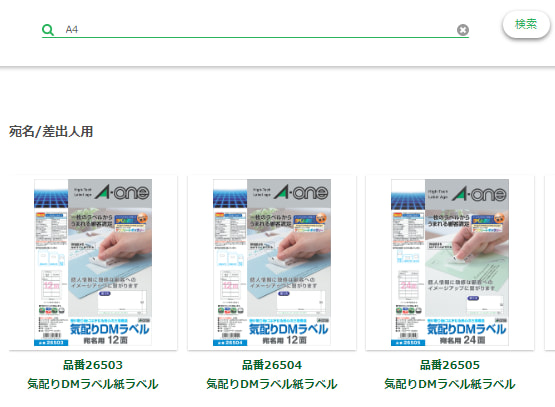
4. 次のような画面が表示されるので「閉じる」を押す。
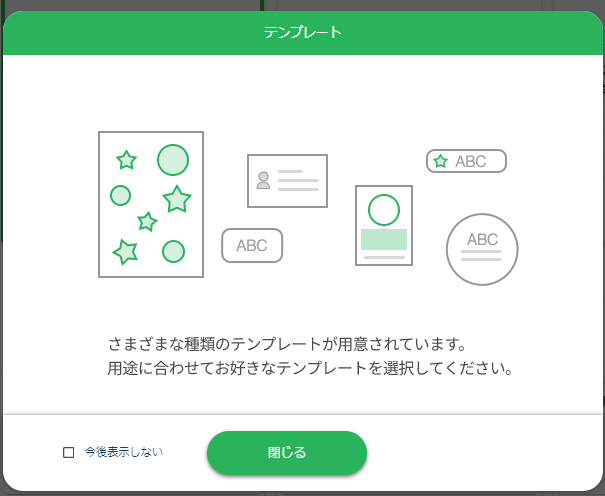
5. 今回は「デザインなし」を選んで押す。
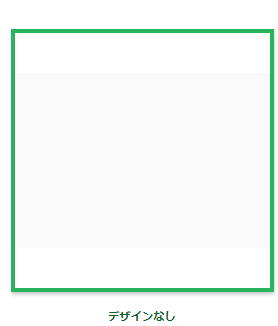
6. 次のような画面が表示される。
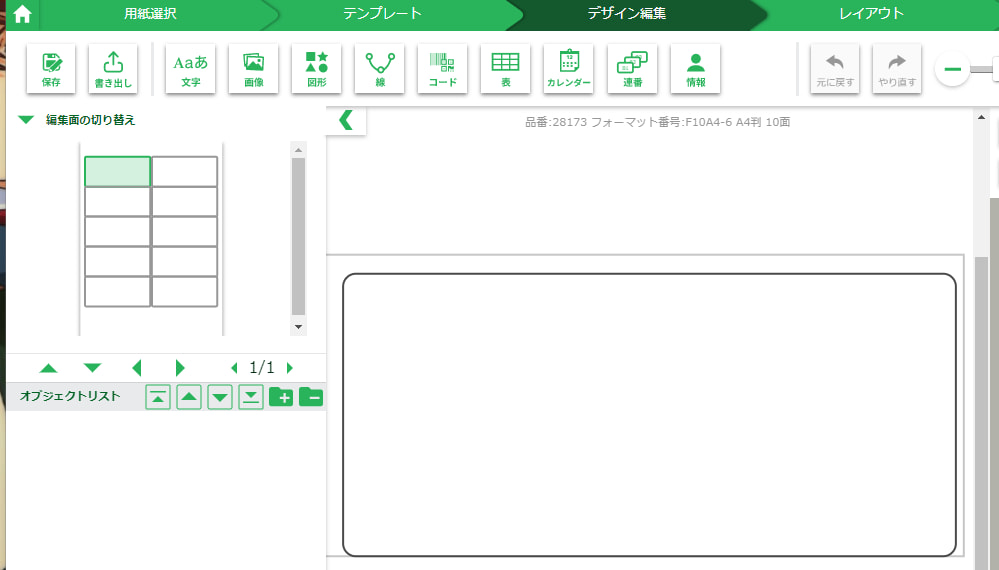
7. 画面上にある「画像」を押す。
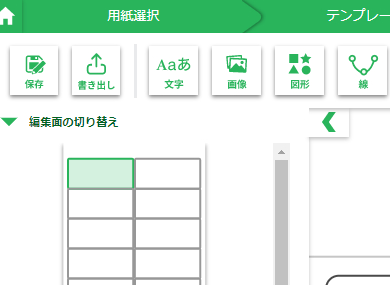
8. 画面左下にある「ファイルを選択」を押す。
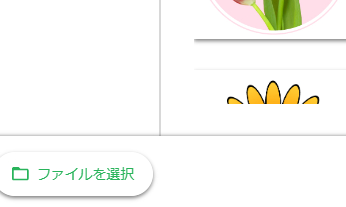
9. 画像ファイル(今回はPNGファイル)を選択する。
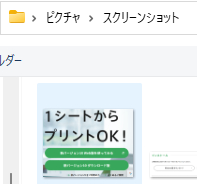
10. 画面に張り付いた。
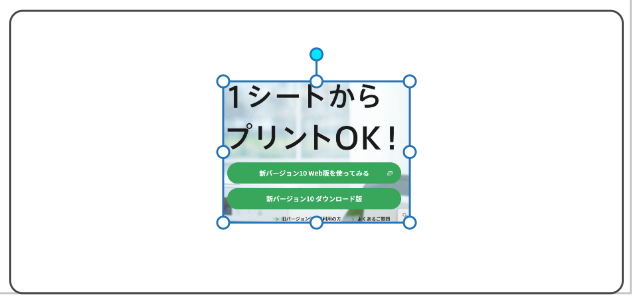
11. 張り付けた画像の大きさなどを調節する。
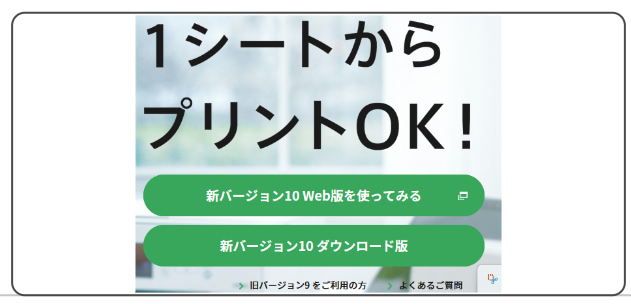
12. 画面上のレイアウトを押す。
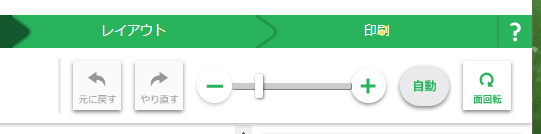
13. 次のような画面が表示されたら「閉じる」を押す。

14. ここでは画面上の「全面コピー」を押す。
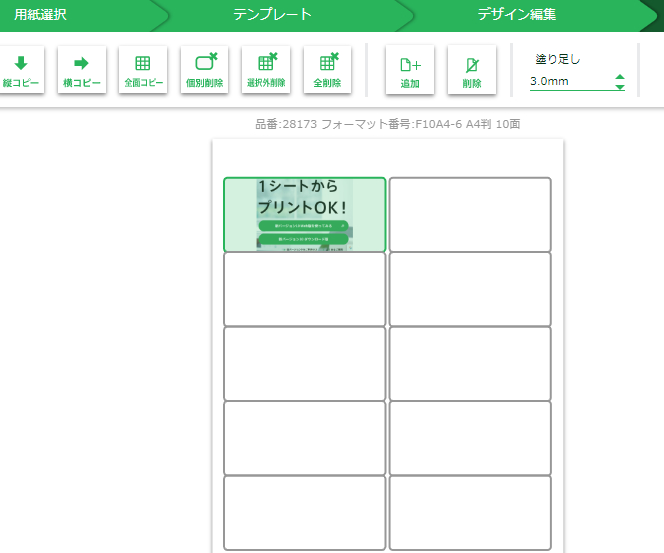
15. すると全面にコピーされる。
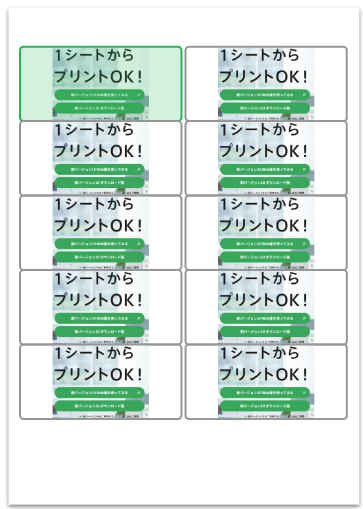
16. 画面左上の「ファイル」を選ぶ。
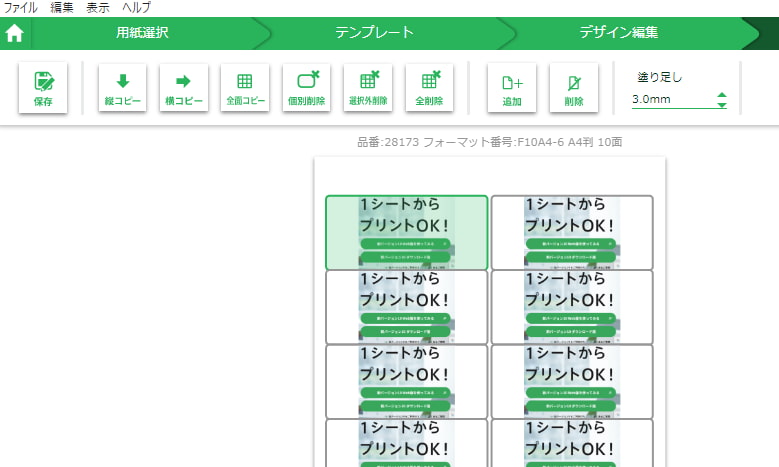
17. 「名前を付けて保存」を選ぶ。
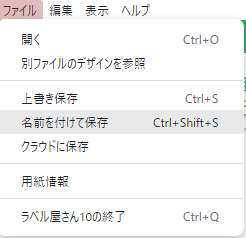
18. ファイル名を入力し、保存する。(今回は例として「ラベル屋さん試し」というファイル名で保存)。拡張子は.aly。

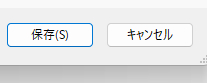
19. 画面上の「印刷」の帯を選び「印刷する」を押すと印刷できる。
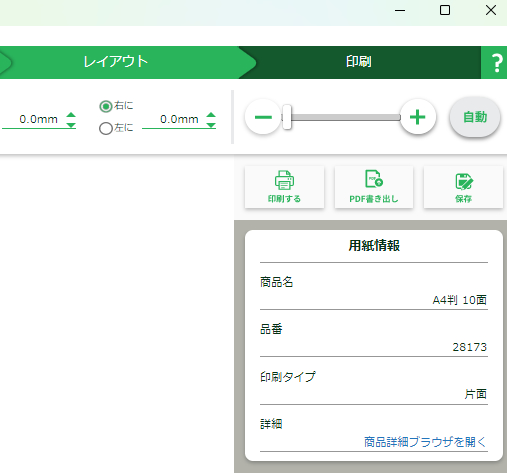
注意
- PNGは画像として扱われるので、テキストやレイアウトの編集はできません。あくまでデザインの一部として使います。
- 対応形式はPNG、JPEG、BMPなどで、問題なく読み込めます。

