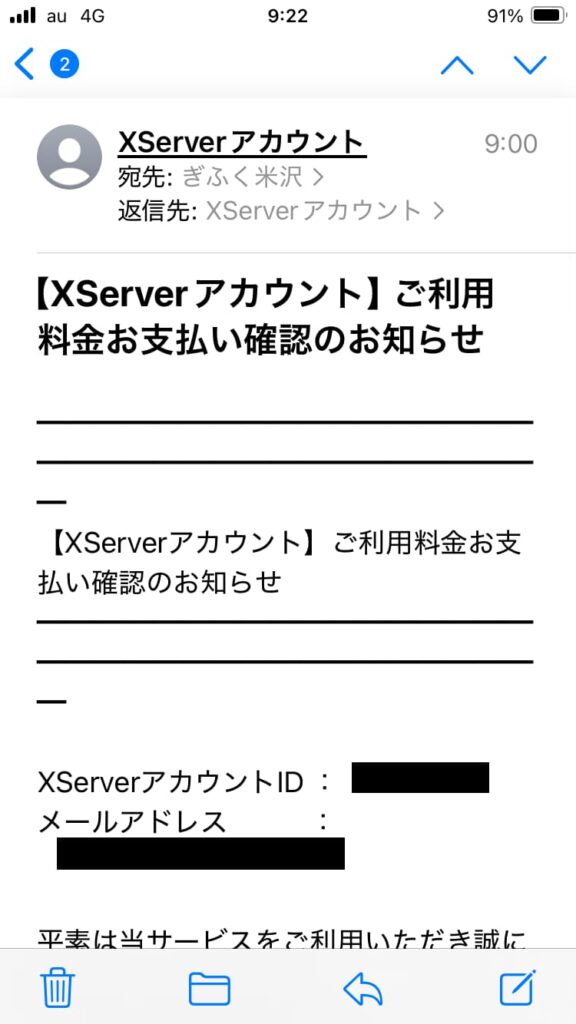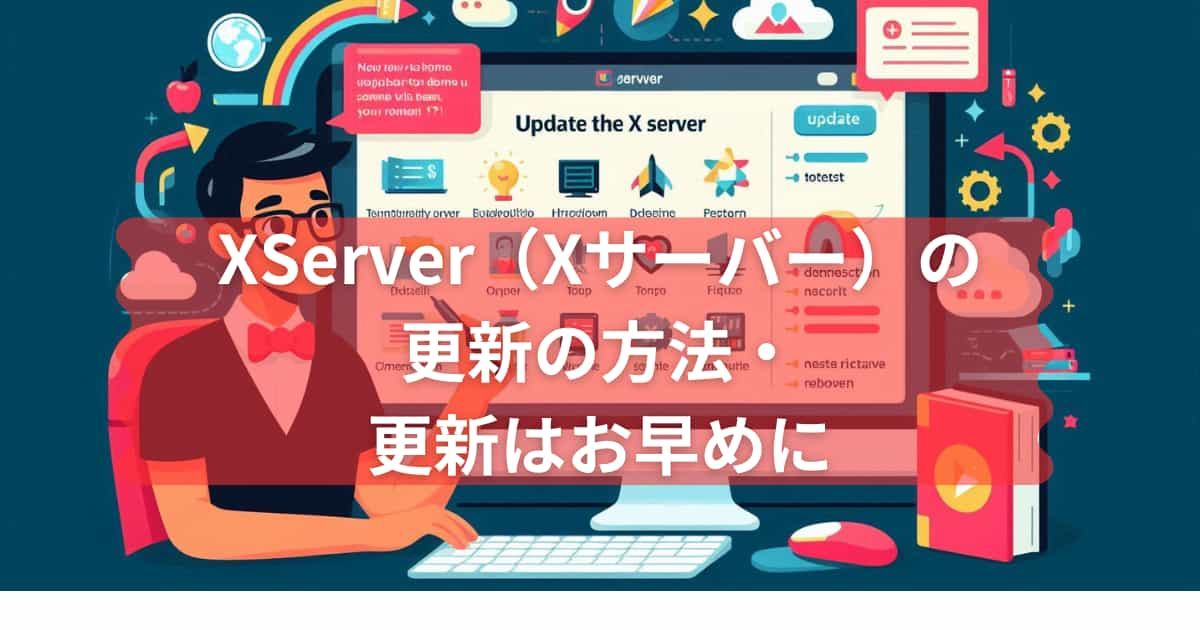昨日、私のスマートフォンにXserver(Xサーバー)から契約更新のお知らせメールが来ました。
まだ期限まで余裕がありましたが、もし期限を過ぎてしまうとサーバーが凍結され、凍結実施後は、サーバーパネルへのログイン、ホームページの表示、メールの送受信が不可能となるとのことでした。
ということで、余裕を持って今日支払いを行ってきました。
その手順について皆さんにご紹介したいと思います。
それでは今回もよろしくお願い致します。
XServer(Xサーバー)の更新の手順
1. 更新日が近づいてくると、XServer(エックスサーバー)から「■重要■サーバー契約更新に関するお知らせ」というメールが届く。
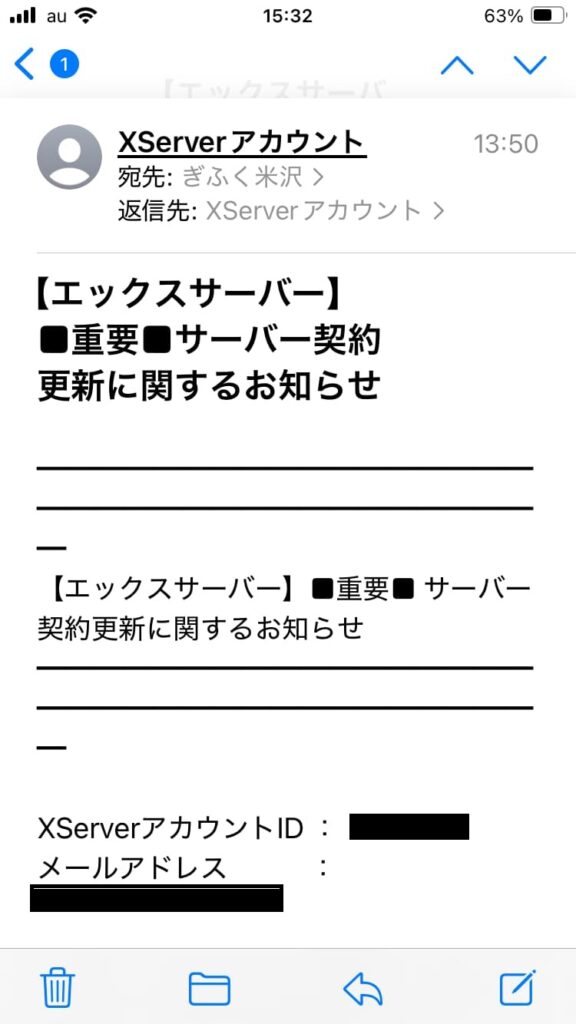
2. 先ほどのメールを読んで下の方にいくと◇Xserverアカウントログイン: httep://~
というリンクが張ってあるので、これを押す。
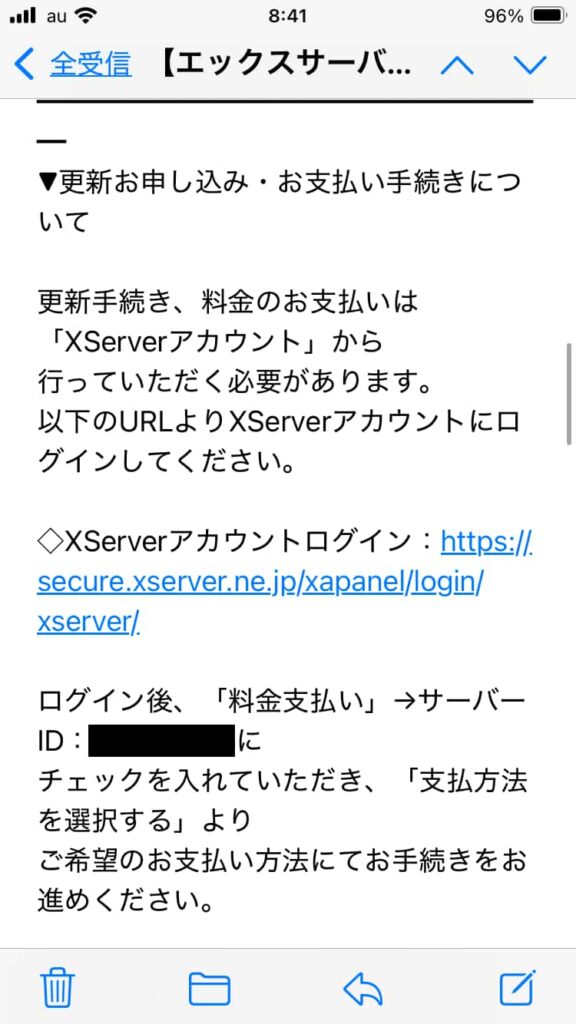
3. XServerアカウント ログインの画面が表示される。
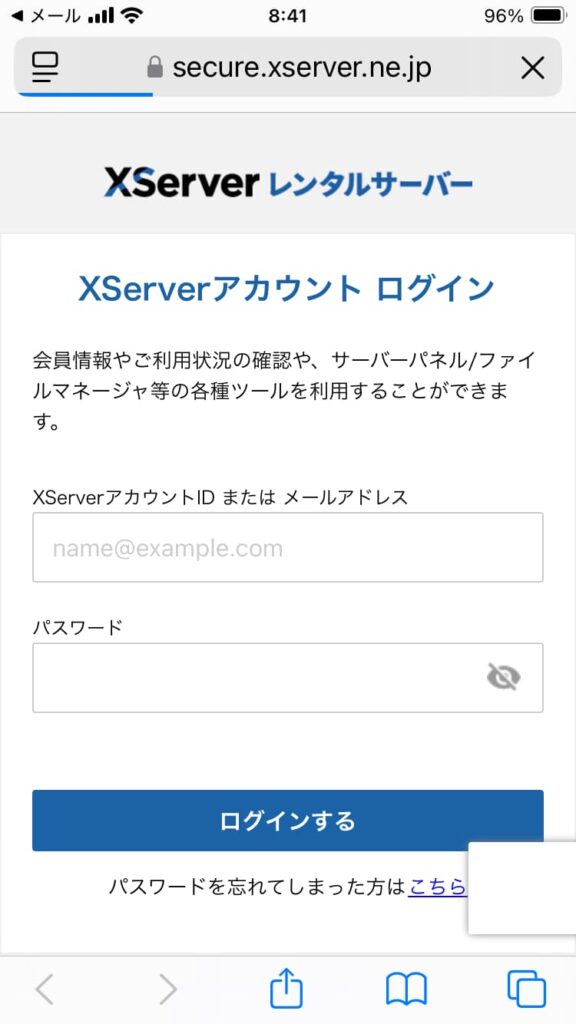
4. 「XserverアカウントIDまたはメールアドレス」とパスワードを入力しログインを押す。
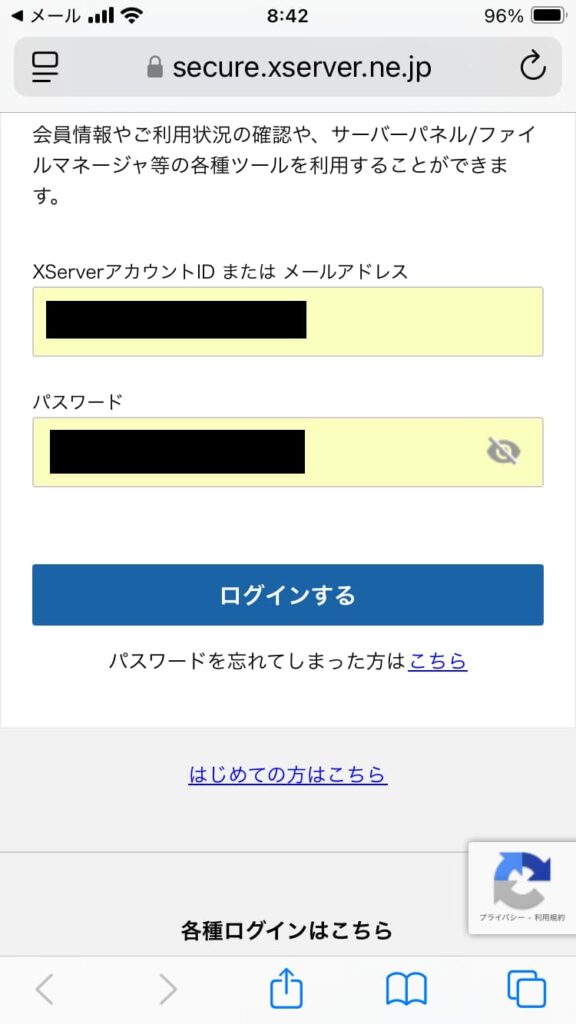
5. 二段階認証をやっている場合は、その認証コードも入力し、ログインを押す。
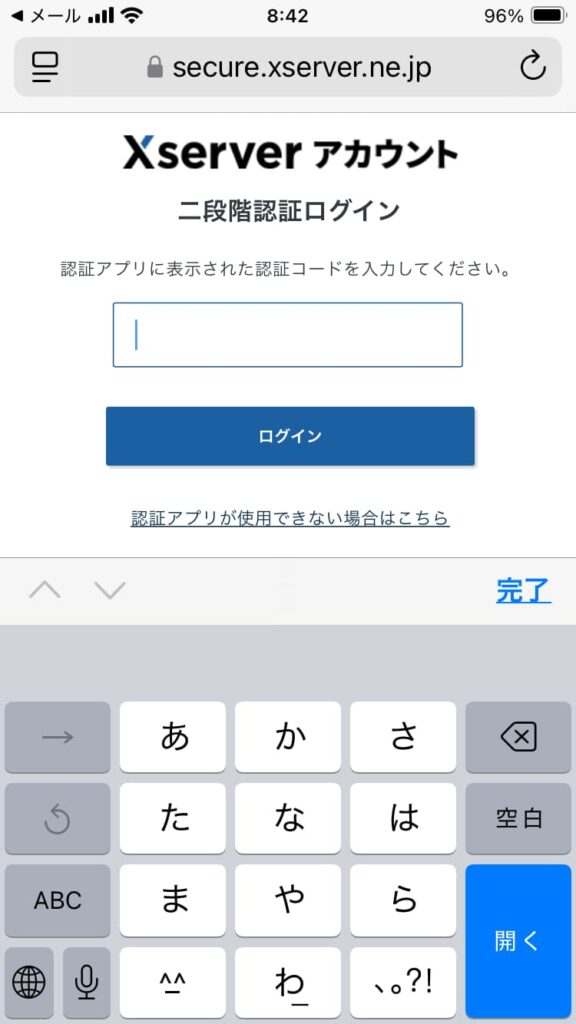
6. XServer(Xサーバー)のログイン画面が表示される。
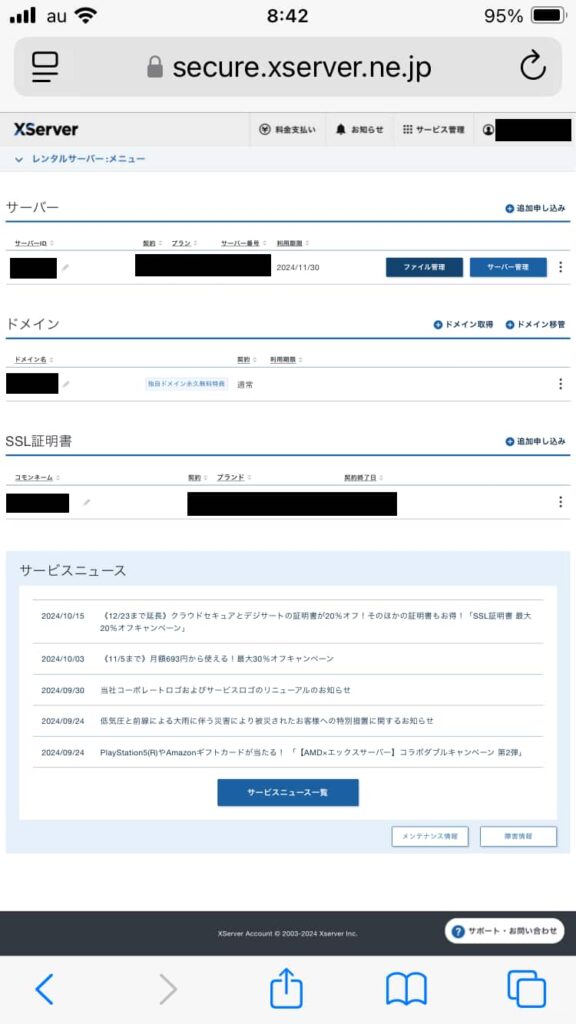
7. 画面上の「料金支払い」を押す。
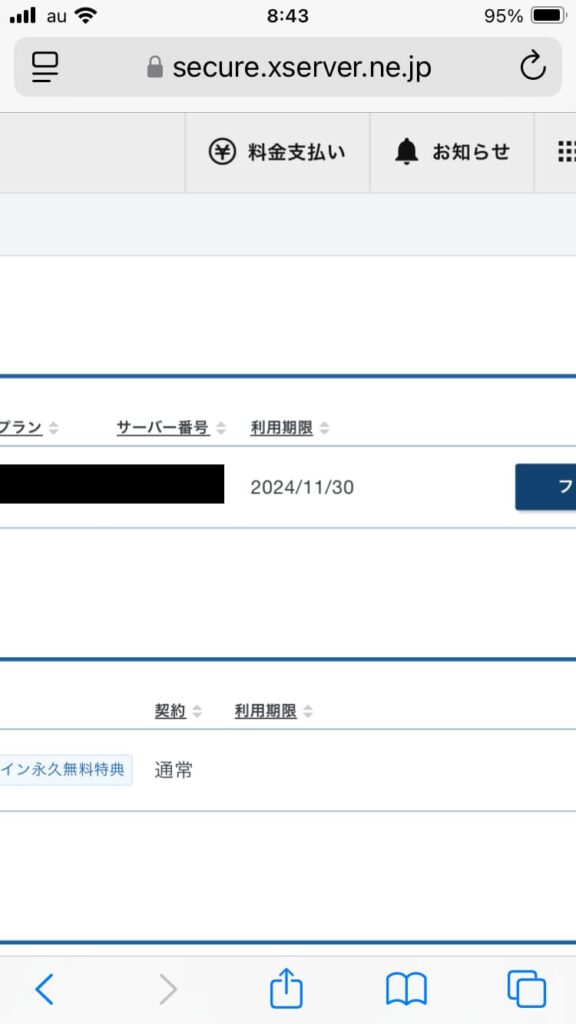
8. サーバーIDの左横の□を押し、チェックを入れる。
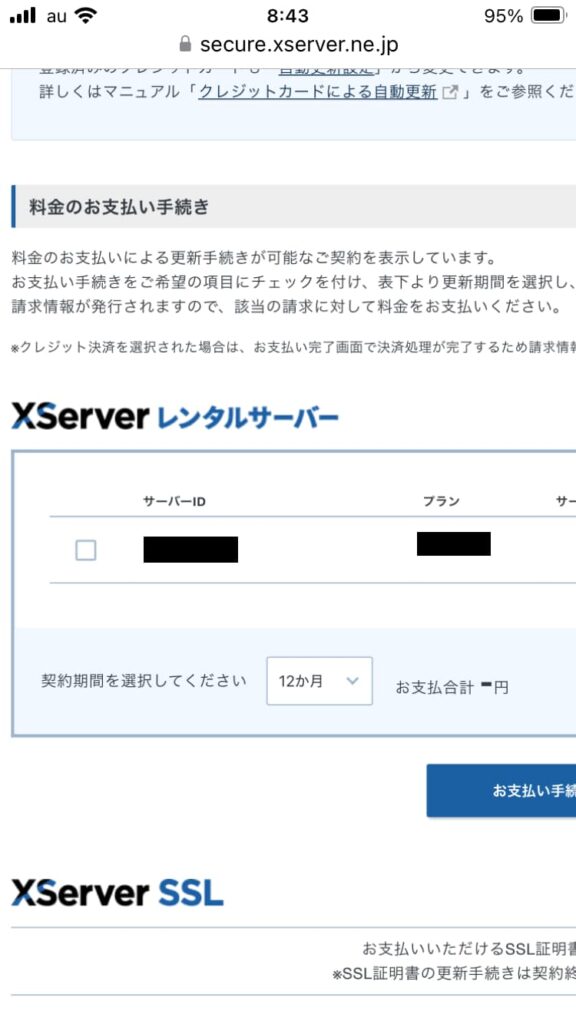
9. 今回は契約期間を12ヶ月にした。プランと金額を確認したら「お支払い手続きへ進む」を押す。
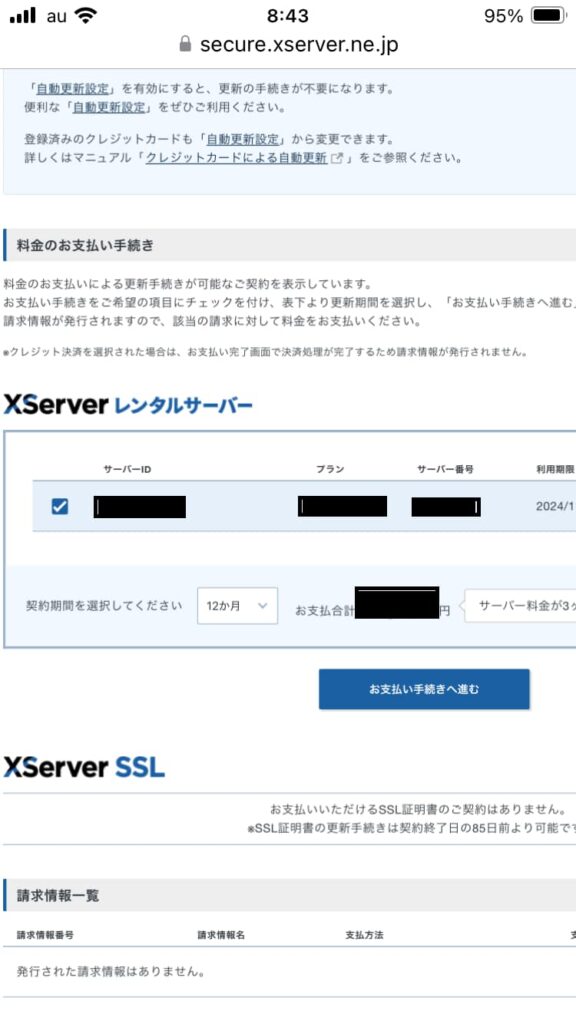
10. お支払方法を選ぶ。
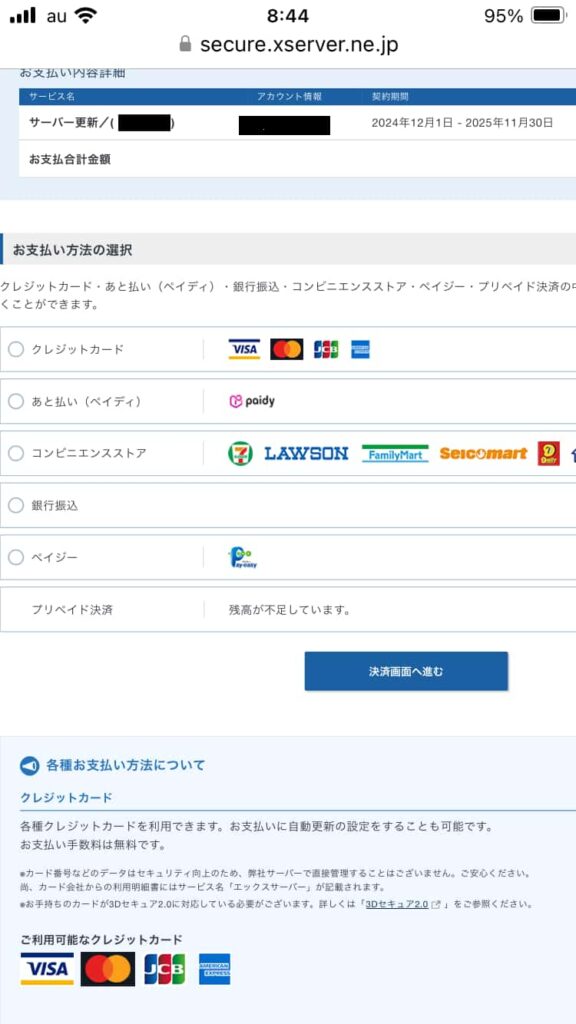
11. 今回は「コンビニエンスストア」を支払方法に選んだ。次に「決済画面へ進む」を押す。
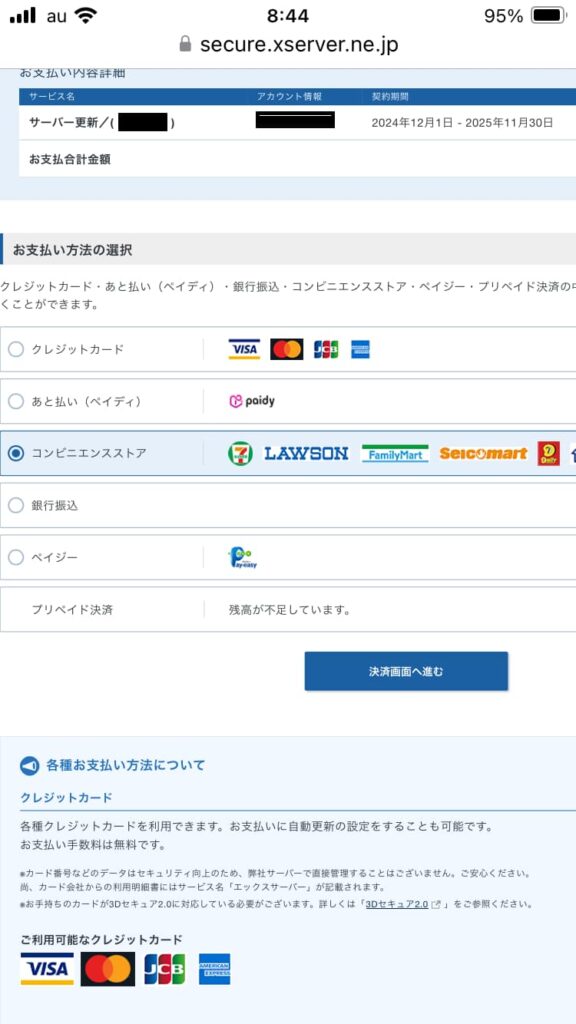
12. 支払い店舗、苗字や名前、氏名(カナ)を入力する。
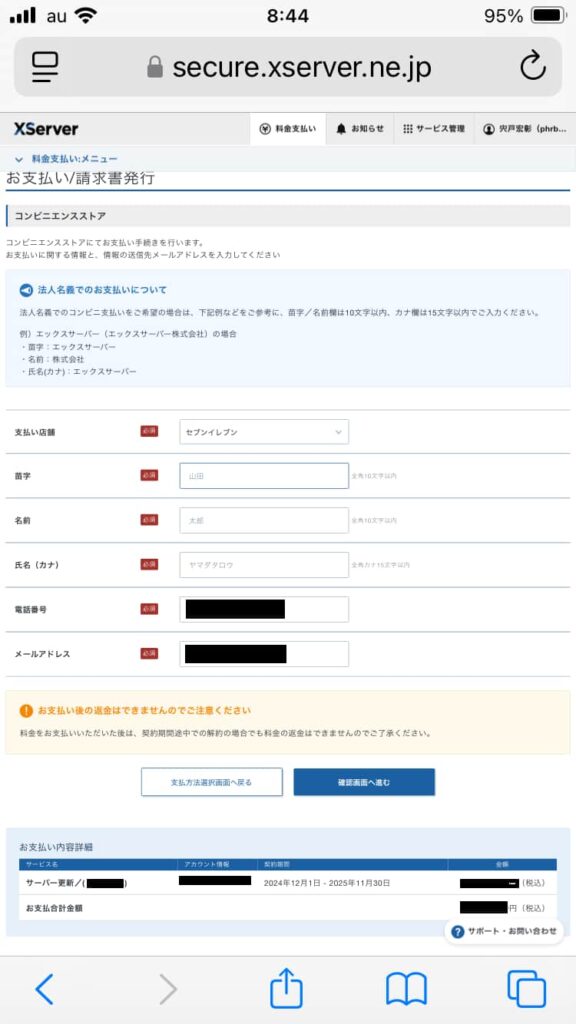
13. 入力が終わったら画面下の「確認画面へ進む」を押す。
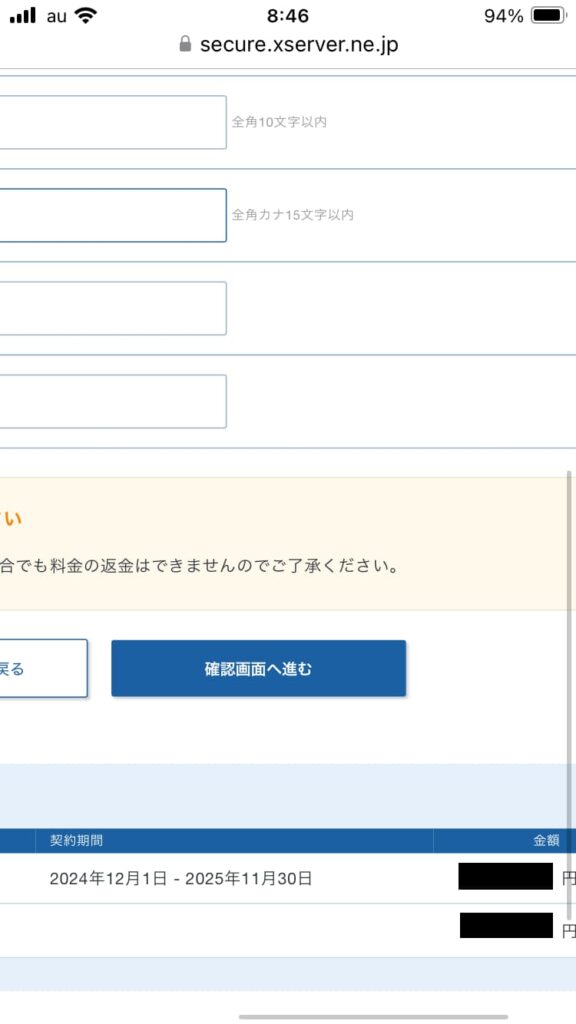
14. 入力内容に間違いがなければ「お支払い手続きを行う」を押す。
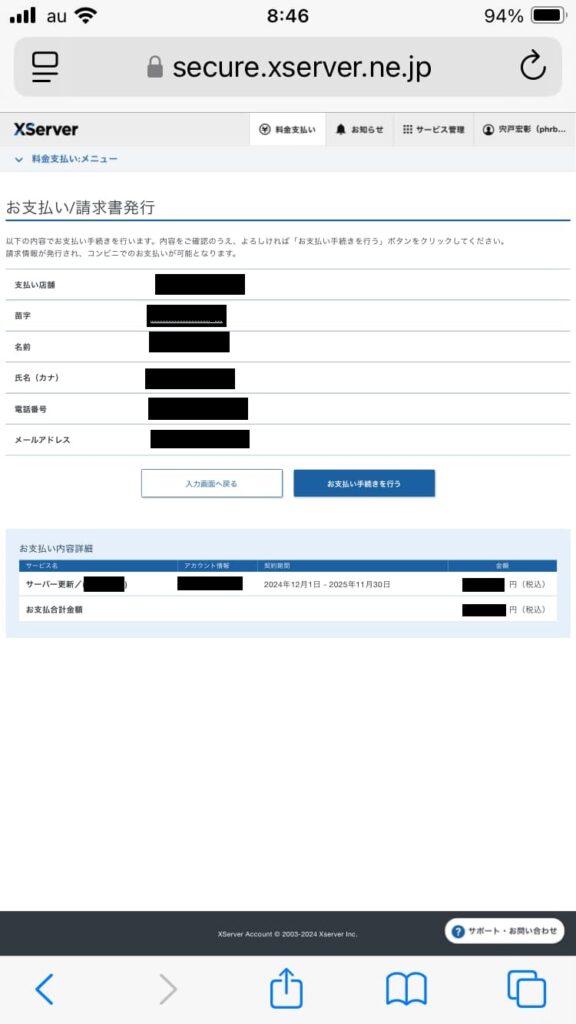
15. 「トップへ戻る」を押す。
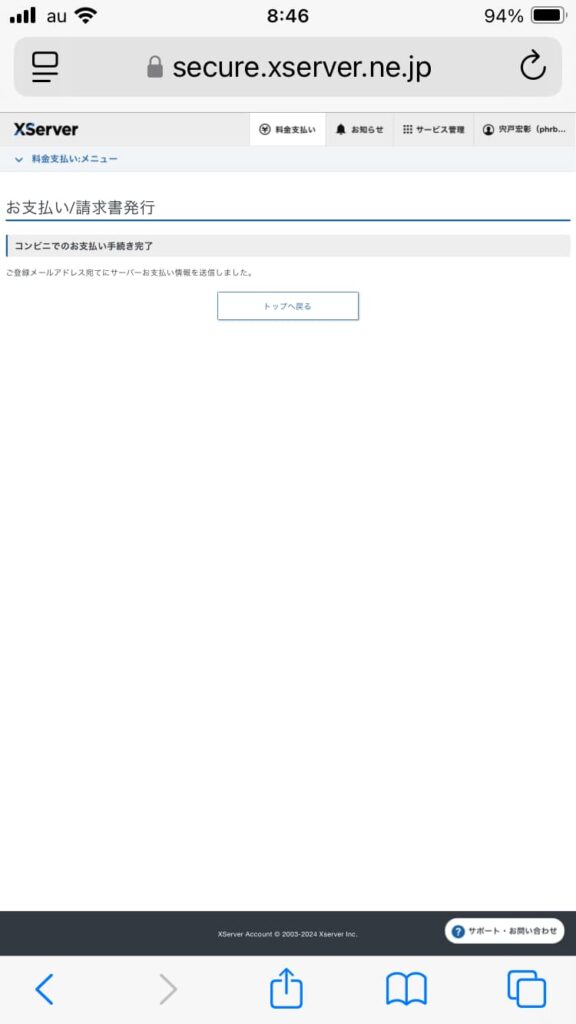
16. 「【XSererアカウント】コンビニでのお支払い受付のお知らせ」というタイトルのメールが届く。文章を読んで画面を下の方にすると「払込依頼票URL https://~」というリンクが張ってあるので、それを押す。
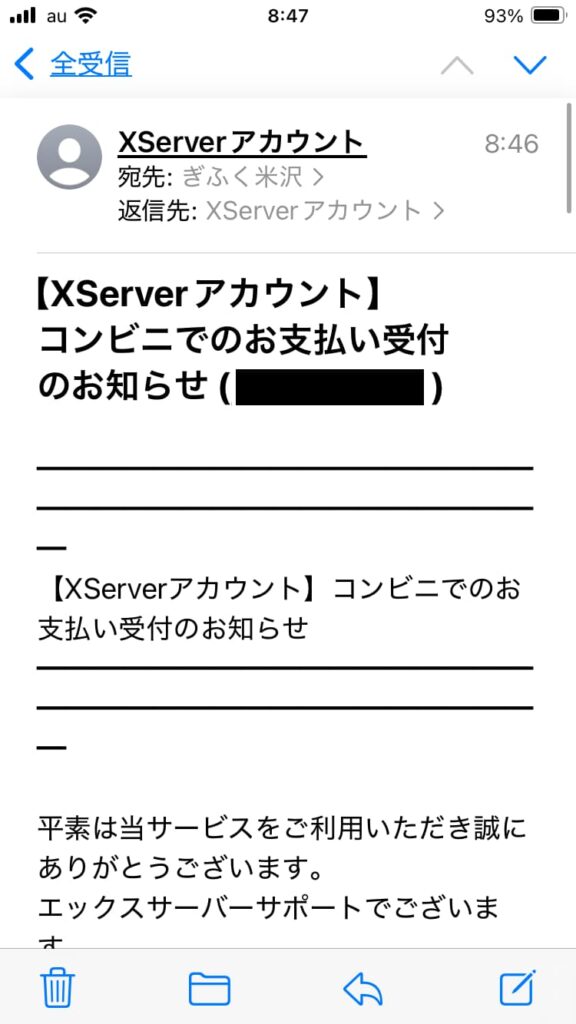
17. インターネットショッピング払込票が表示される。指定したコンビニに行き、レジで振り込みがしたい」と伝え、このバーコードを店員さんに見せて読み取ってもらう。あとは料金を支払う。
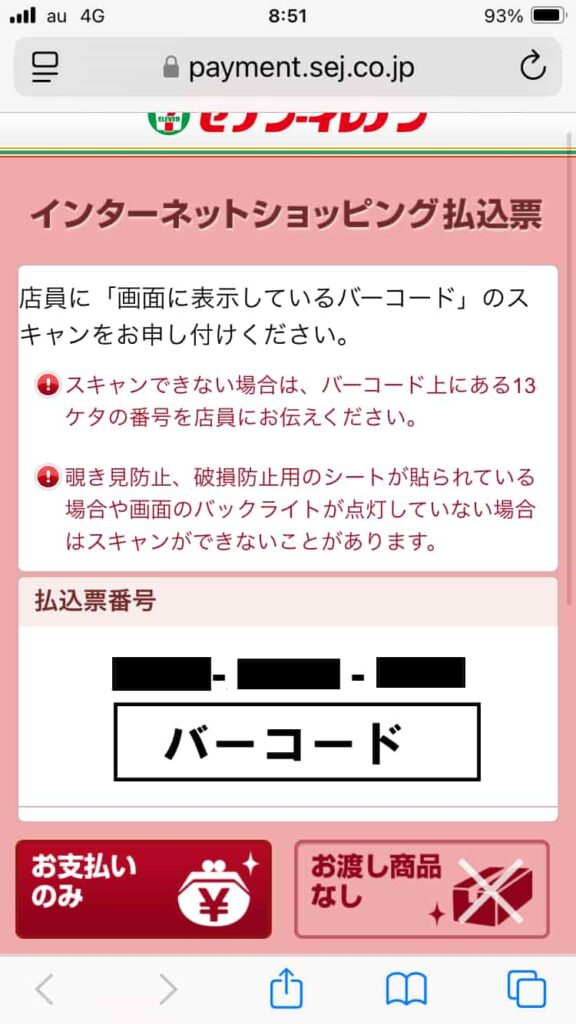
18. 料金の支払いが終わると「【XServerアカウント】ご利用料金お支払い確認のお知らせ」というタイトルのメールが届く。以上で支払いの手続きが完了。