マイクロソフトデザイナーは文章で入力したものを画像にして表現してくれるAIです。
私は今までマイクロソフトデザイナーが日本語ではうまく表現できないと思っていたのですが、昨日、日本語入力したところ、思ったようにデザインができました。
今まではGoogle翻訳で日本語を一度英語にしてから、それを使って文章入力し画像を作っていました。マイクロソフトデザイナーの性能が良くなり、この翻訳をする一手間がなくなりました。
以前にも紹介したのですが、今回は改めてマイクロソフトデザイナーの使い方を含めてご紹介したいと思います。それでは今回もよろしくお願い致します。
目次
マイクロソフトデザイナーの使い方
STEP
GoogleやYahooなどで「マイクロソフトデザイナー」と検索し、一番上のMicrosoft Designerを選ぶ。
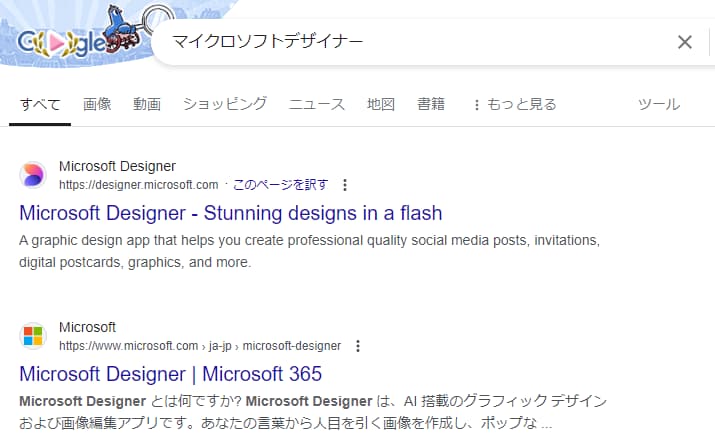
STEP
画面右上の「サインイン」を押す。
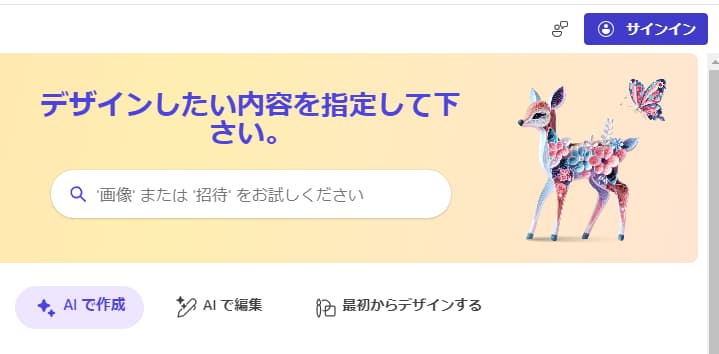
STEP
Microsoftのアカウントを持っていればメールアドレスなどを入力し、「次へ」を押す。
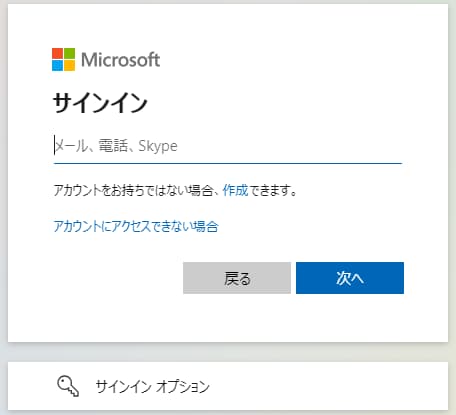
STEP
画面に従ってサインインする。
STEP
画面右上の「+作成」を押す。
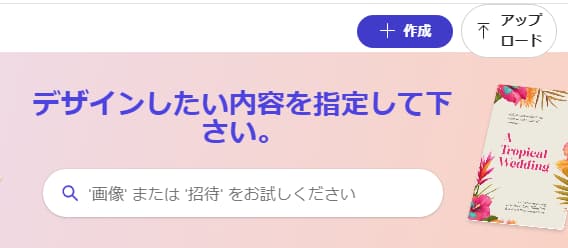
STEP
今回は画像を作りたいので「画像」を選ぶ。
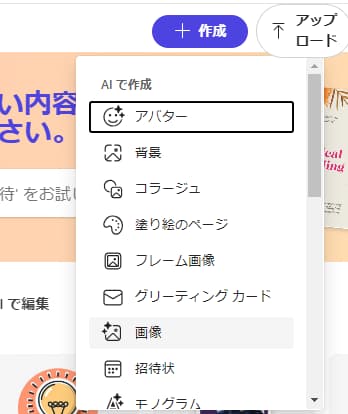
STEP
画像のサイズを「横(1792×1024)」にする。
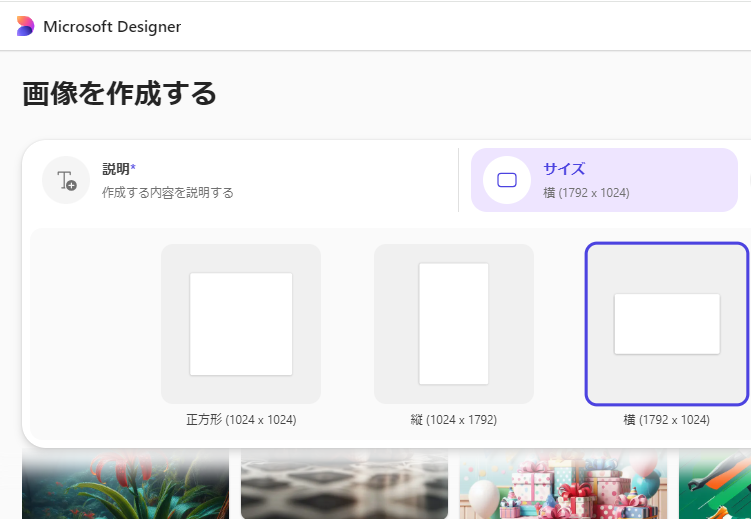
STEP
今回のタイトルの「AIで簡単に・より日本語に対応したマイクロソフトデザイナー」と日本語で入力し画像を作る。「Generate→」を押す。
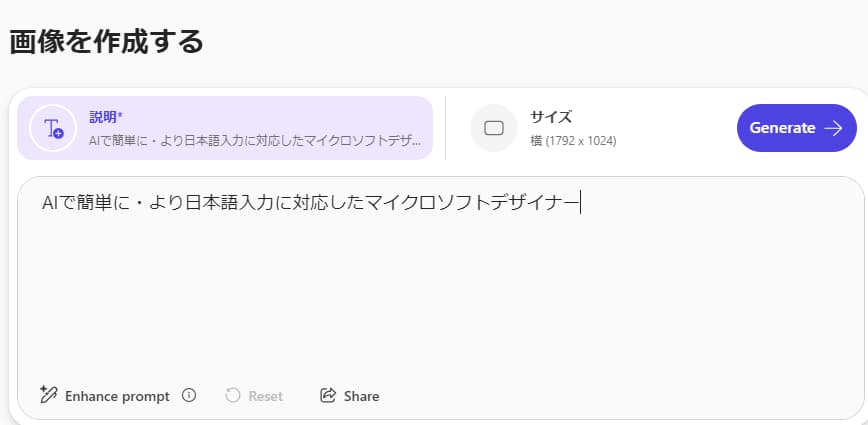
STEP
4つの画像が作成された。今回は左下の画像を選ぶ。
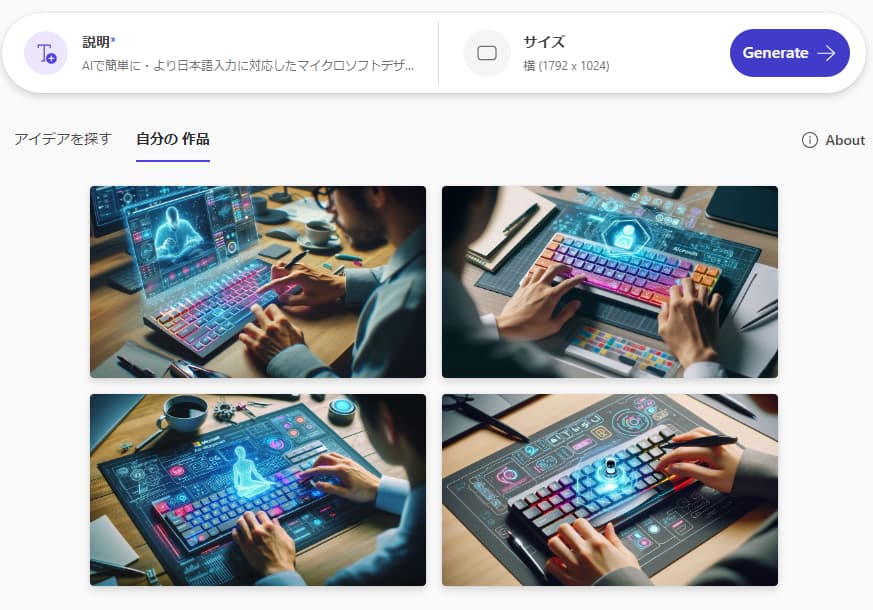
STEP
ダウンロードを押す。
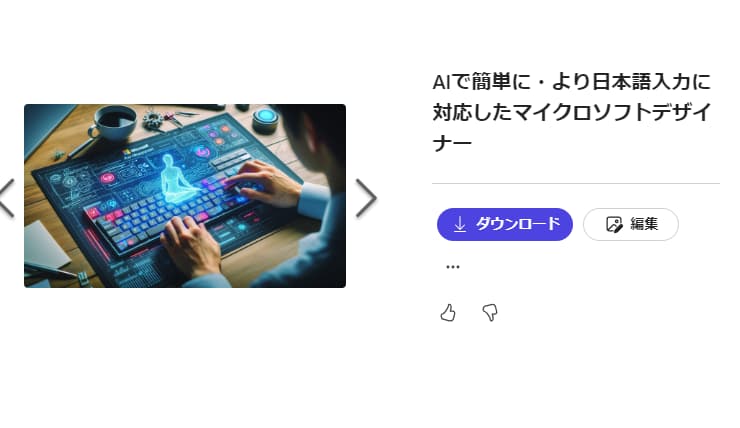
STEP
下に表示されたダウンロードを押す。
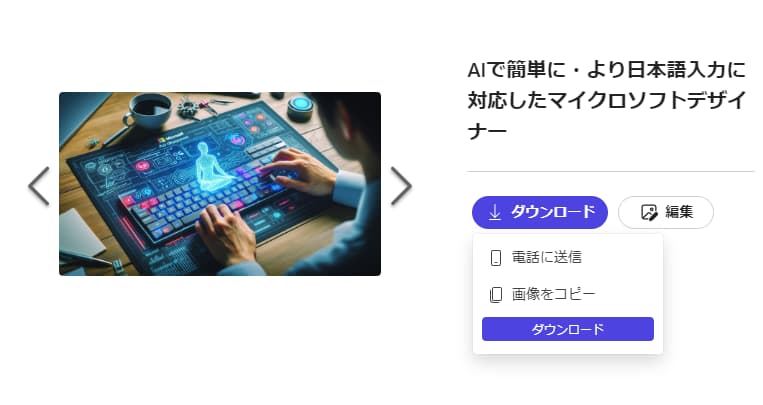
STEP
ここから文字を入れたいなど編集がしたければ、Canva(キャンバ)などを使う。
マイクロソフトデザイナーは商用利用も可能
マイクロソフトデザイナーで作った画像は商用利用も可能です。
今まで「画像 無料」や「画像 フリー」などと検索してきた方でも、簡単に画像を作成する事が可能です。画像を探す時間が圧倒的に減ると思います。

